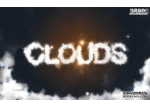水彩字,在PS中制作水彩效果文字
来源:公众号
作者:SoulEC
学习:13491人次
水彩文字效果给人的感觉比较清新和自然,现在已经被很多设计师运用到包装设计、海报设计等领域,同时在现在比较火的电商设计中也是比较常见的,教程通过水彩文字效果的制作令同学们感受到PS的魅力和掌握水彩效果在实际设计当中的运用,制作起来也比较的好上手,具体还是需要通过操作来练习下。
效果图:

操作步骤:
一、首先,新建一个1280*720的画布

二、点击右下角,添加纯色命令,添加颜色#eaeaea


三、选择颜色填充图层,添加图层样式,选择图案叠加。追加图案“艺术家画笔画布”,选择特厚,混合模式改为颜色加深,缩放改为50%


做完后的画布就是下面的效果
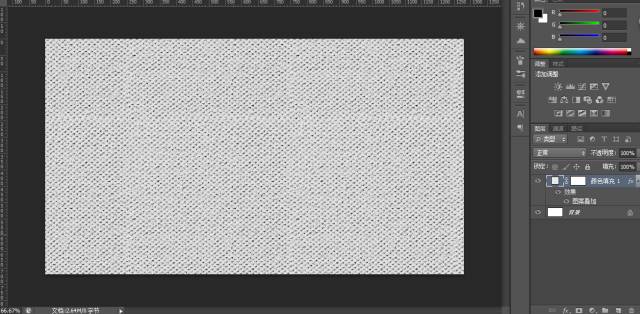
四、接下来ctrl+shift+alt+N新建一个空白图层,前景色改为#e9bbbb,Alt+Delete填充前景颜色。选择图层1,右键转换为智能对象http://www.16xx8.com/tags/34209/,方便我们后期修改
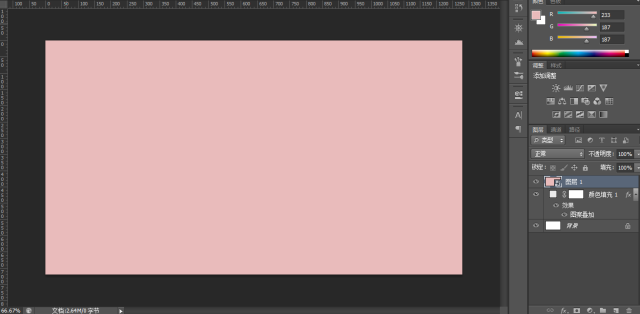
五、选择图层1,选择滤镜 — 渲染 — 云彩,给图层1添加一个云彩滤镜。如果对效果不满意,可以双击右下角滤镜底下的云彩,电脑会对效果进行更改。效果如下
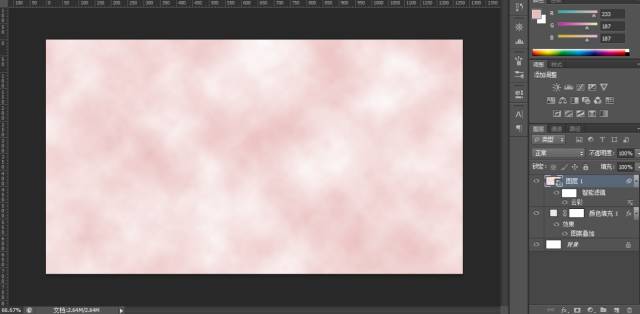
学习 · 提示
相关教程
关注大神微博加入>>
网友求助,请回答!