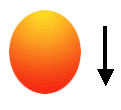ps鼠绘水晶花教程
来源:photoshop联盟
作者:Sener
学习:3908人次
教程要绘制的不仅是花朵,还包括茎及叶子部分。不过绘制方法都是一样的:重点渲染暗部及高光部分。其它部分只是形状及颜色略有不同。
原图

1、首先我们来制作花朵部分,由一些蓝色及橙色花瓣构成,需要完成的效果如下图。
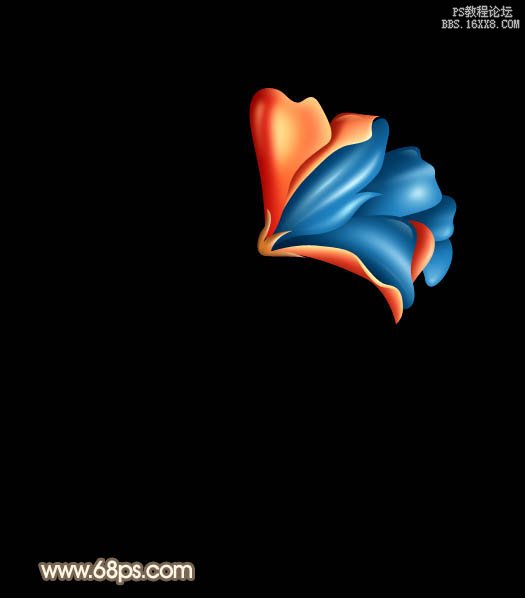
<图1>
2、新建一个800* 1000像素的文件,背景填充黑色。新建一个组,用钢笔勾出第一片花瓣的轮廓,转为选区后给组添加图层蒙版,如下图。
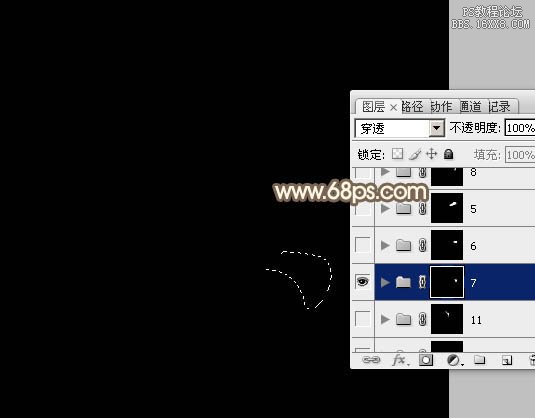
<图2>
3、在组里新建一个图层,填充蓝色:#2F84BA作为底色,如下图。
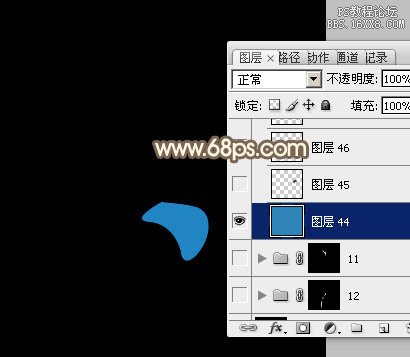
<图3>
4、新建一个图层,用钢笔勾出花瓣顶部的暗部选区,羽化5个像素后填充暗蓝色:#103B5A,如下图。
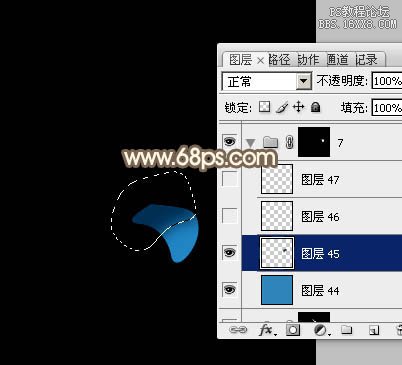
<图4>
5、新建一个图层,用钢笔勾出底部的高光选区,适当羽化后添加淡蓝色。

<图5>
6、新建一个图层,用画笔把高光部分的中间涂上稍亮的淡蓝色,第一片花瓣基本完成,如下图。

<图6>
7、第二片画笔的制作方法相同,新建组,用钢笔勾出轮廓,转为选区后添加蒙版。然后渲染暗部及高光。
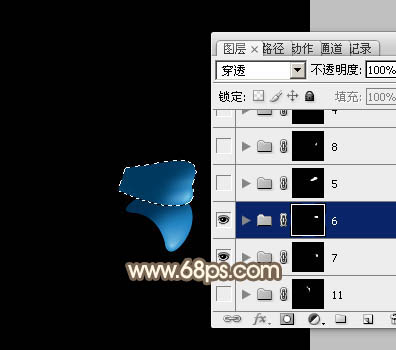
<图7>
8、现在我们来制作一片较大的花瓣。同样新建一个组,用钢笔勾出轮廓,转为选区后添加图层蒙版,在组里新建图层后填充蓝色作为底色,如下图。

<图8>
9、新建一个图层,用钢笔勾出左侧部分的暗部选区,羽化15个像素后填充暗蓝色。

<图9>
学习 · 提示
相关教程
关注大神微博加入>>
网友求助,请回答!