快刀教程:“雀斑妹妹”的美容过程
来源:不详
作者:佚名
学习:1132人次
快刀教程:“雀斑妹妹”的美容过程很多朋友都想觉得9mi给“雀斑妹妹”所作的美容很神奇,也想自己来一把。我这里也给大家提供一套思路,虽然不知道9mi的具体做法,但估计也是八九不离十了吧。
由于赶时间,作的略显粗糙,希望大家海涵
先看看原图


 1.jpg (73.62 KB)
1.jpg (73.62 KB)
2007-7-5 10:56
1、来到通道,我们可以看到,相对于其他2个色彩通道,红色通道的妹妹脸蛋明显干净了许多。
好,开工吧,在这个通道中,我们可以利用橡皮图章等工具,把已经不明显的色斑进一步去除,把她弄得更干净一些。

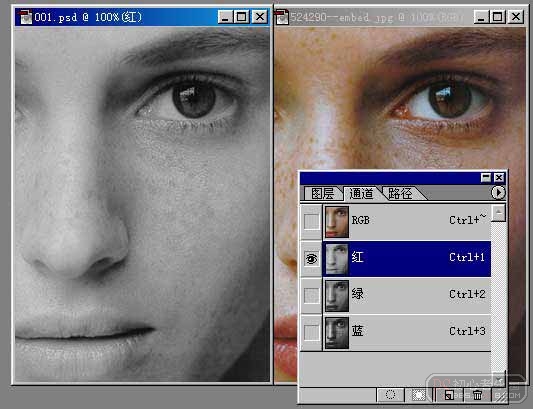
 2.jpg (91.52 KB)
2.jpg (91.52 KB)
2007-7-5 10:56
2、然后,来到其他通道,利用套索工具,把画面中嘴唇等不受色斑影响部分圈出来。这样做是为了保证最后这部分图像的色彩正确。

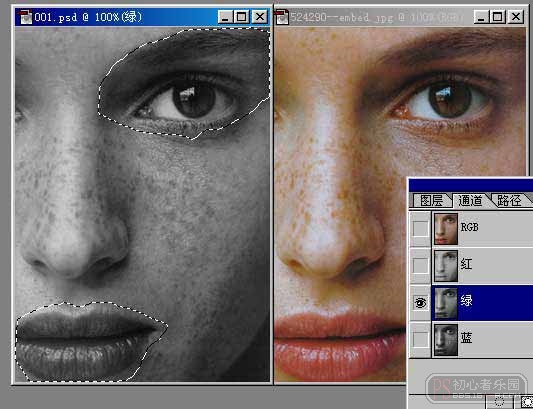
 3.jpg (100.42 KB)
3.jpg (100.42 KB)
2007-7-5 10:56
3、适当羽化选区

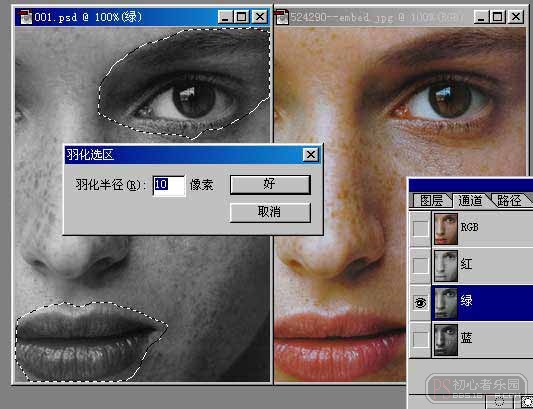
 4.jpg (104.07 KB)
4.jpg (104.07 KB)
2007-7-5 10:56
4、羽化之后,反转选区(Ctrl-Shift-I)

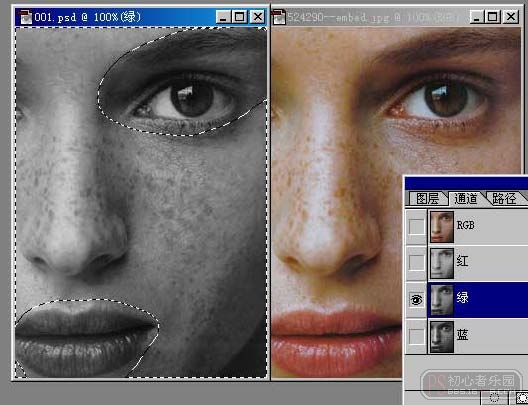
 5.jpg (105.82 KB)
5.jpg (105.82 KB)
2007-7-5 10:56
5、接着,选择回到图层界面,把背景图像复制一层

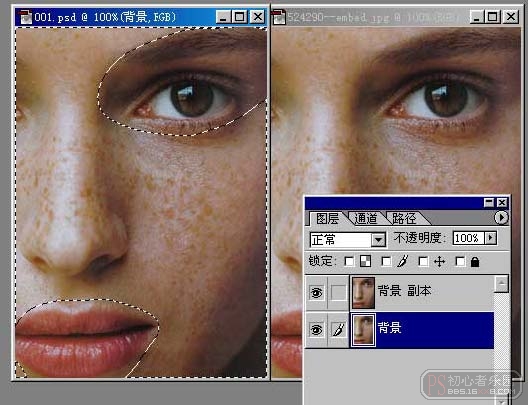
 6.jpg (120.18 KB)
6.jpg (120.18 KB)
2007-7-5 10:56
6、在回到通道,利用刚才所作的选区,把红色通道中的内容复制到其他两个通道。

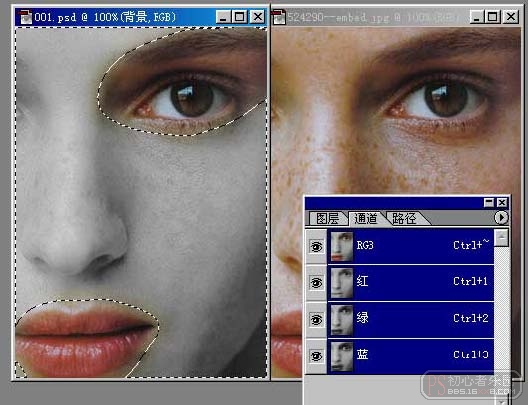
 7.jpg (113.86 KB)
7.jpg (113.86 KB)
2007-7-5 10:56
7、好,现在回到刚才复制的那个图层,执行高斯模糊


 8.jpg (23.46 KB)
8.jpg (23.46 KB)
2007-7-5 10:56
8、接着,把这层的模式设置为颜色就基本完成

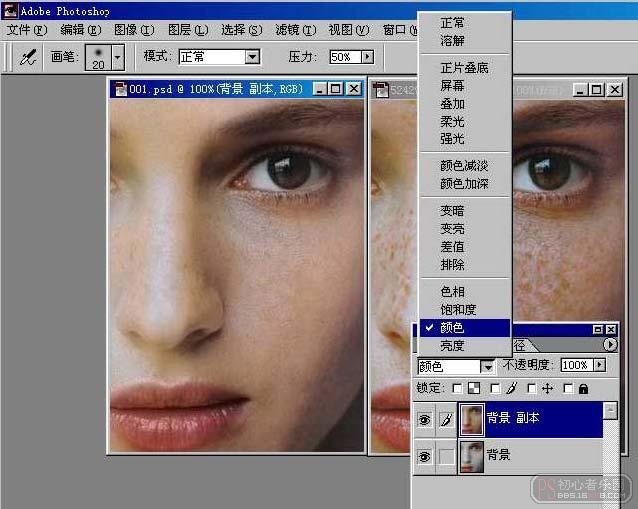
 9.jpg (147.6 KB)
9.jpg (147.6 KB)
2007-7-5 10:56

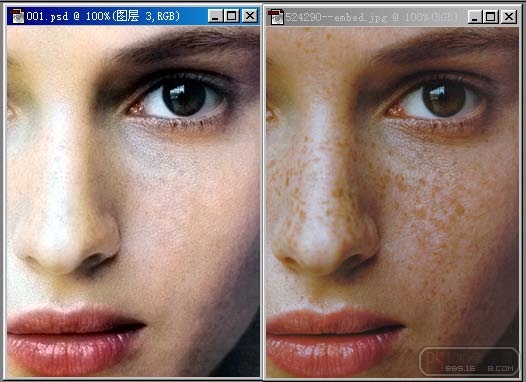
 10.jpg (106.27 KB)
10.jpg (106.27 KB)
2007-7-5 10:56

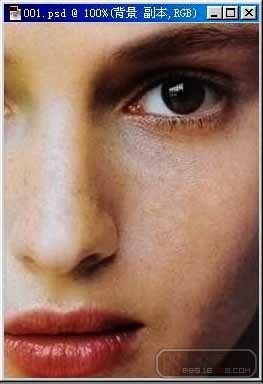
 11.jpg (45.06 KB)
11.jpg (45.06 KB)
2007-7-5 10:56


 12.jpg (56.63 KB)
12.jpg (56.63 KB)
2007-7-5 10:56

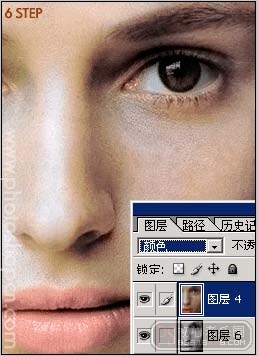
 13.jpg (59.51 KB)
13.jpg (59.51 KB)
2007-7-5 10:56

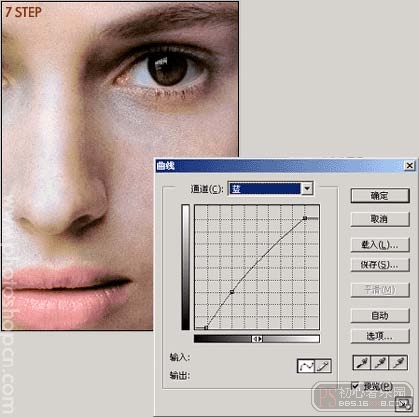
 14.jpg (75.49 KB)
14.jpg (75.49 KB)
2007-7-5 10:56


 15.jpg (61.88 KB)
15.jpg (61.88 KB)
2007-7-5 10:56


 16.jpg (37.72 KB)
16.jpg (37.72 KB)
2007-7-5 10:56
补充一点,调完皮肤以后,对比度和色泽都不够明显,这时可以把原图copy覆盖在上面,并且模湖。模式改为柔光,在降低透明度。眼睛和嘴经常也会有些偏差。用历史笔工具把眼睛及嘴的部位回复成原来的样子。下面是处里的图。眼睛和嘴是完全保留的。


 17.jpg (63.53 KB)
17.jpg (63.53 KB)
2007-7-5 10:56简单的,我们教你,深奥的,你来分享
由于赶时间,作的略显粗糙,希望大家海涵
先看看原图


 1.jpg (73.62 KB)
1.jpg (73.62 KB)2007-7-5 10:56
1、来到通道,我们可以看到,相对于其他2个色彩通道,红色通道的妹妹脸蛋明显干净了许多。
好,开工吧,在这个通道中,我们可以利用橡皮图章等工具,把已经不明显的色斑进一步去除,把她弄得更干净一些。

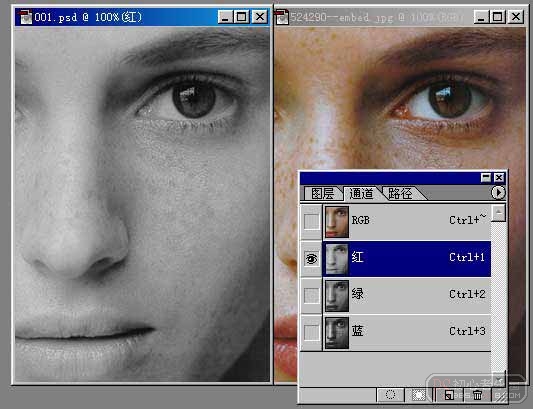
 2.jpg (91.52 KB)
2.jpg (91.52 KB)2007-7-5 10:56
2、然后,来到其他通道,利用套索工具,把画面中嘴唇等不受色斑影响部分圈出来。这样做是为了保证最后这部分图像的色彩正确。

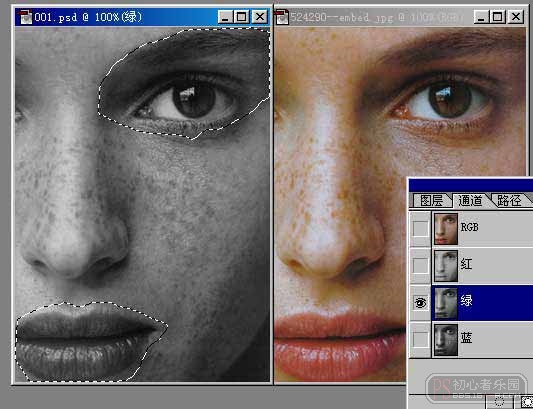
 3.jpg (100.42 KB)
3.jpg (100.42 KB)2007-7-5 10:56
3、适当羽化选区

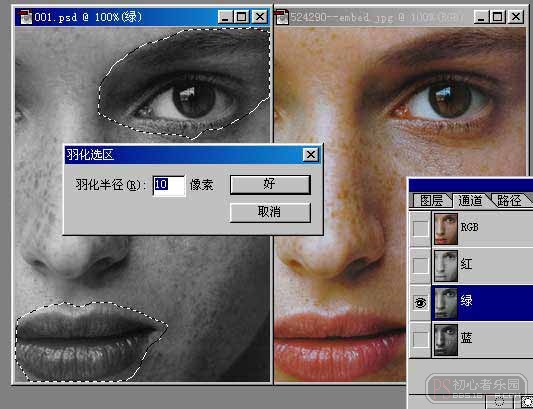
 4.jpg (104.07 KB)
4.jpg (104.07 KB)2007-7-5 10:56
4、羽化之后,反转选区(Ctrl-Shift-I)

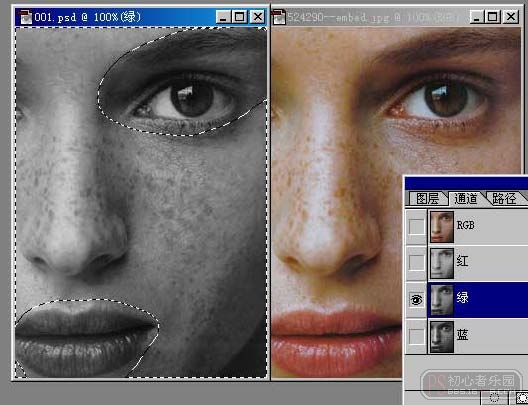
 5.jpg (105.82 KB)
5.jpg (105.82 KB)2007-7-5 10:56
5、接着,选择回到图层界面,把背景图像复制一层

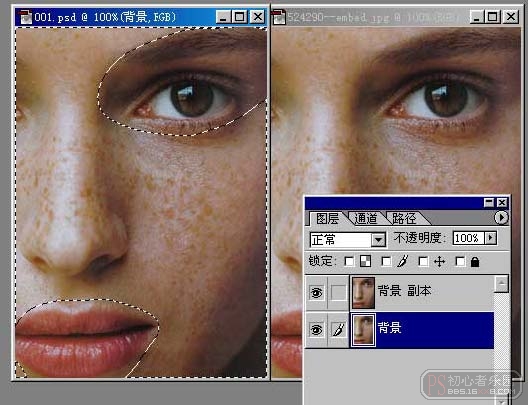
 6.jpg (120.18 KB)
6.jpg (120.18 KB)2007-7-5 10:56
6、在回到通道,利用刚才所作的选区,把红色通道中的内容复制到其他两个通道。

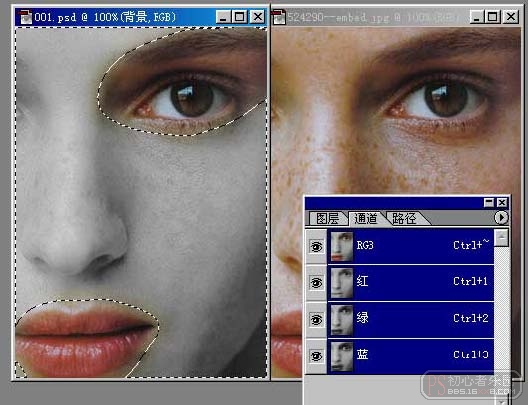
 7.jpg (113.86 KB)
7.jpg (113.86 KB)2007-7-5 10:56
7、好,现在回到刚才复制的那个图层,执行高斯模糊


 8.jpg (23.46 KB)
8.jpg (23.46 KB)2007-7-5 10:56
8、接着,把这层的模式设置为颜色就基本完成

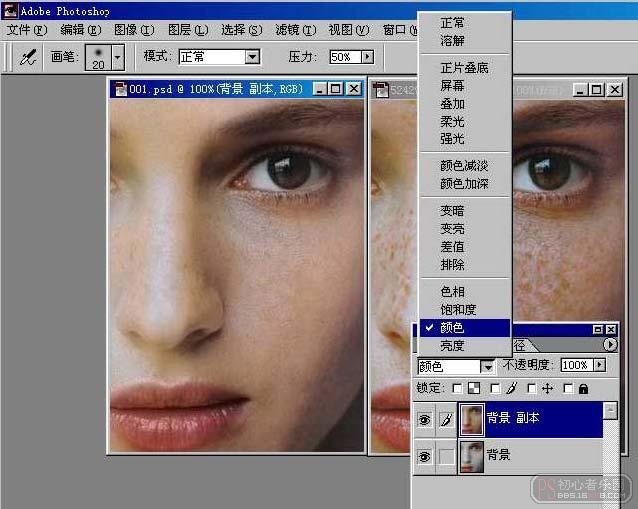
 9.jpg (147.6 KB)
9.jpg (147.6 KB)2007-7-5 10:56

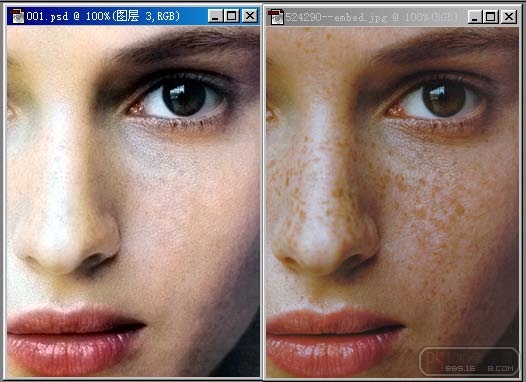
 10.jpg (106.27 KB)
10.jpg (106.27 KB)2007-7-5 10:56

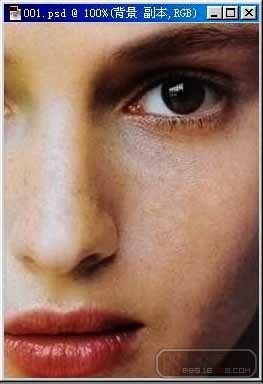
 11.jpg (45.06 KB)
11.jpg (45.06 KB)2007-7-5 10:56


 12.jpg (56.63 KB)
12.jpg (56.63 KB)2007-7-5 10:56

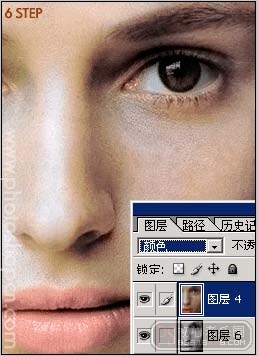
 13.jpg (59.51 KB)
13.jpg (59.51 KB)2007-7-5 10:56

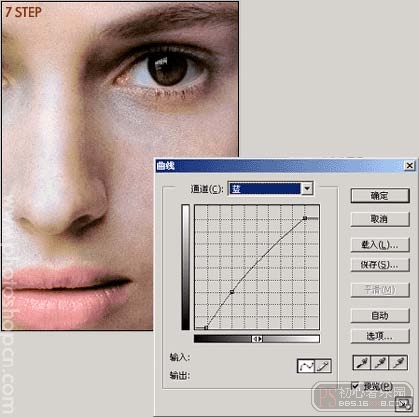
 14.jpg (75.49 KB)
14.jpg (75.49 KB)2007-7-5 10:56


 15.jpg (61.88 KB)
15.jpg (61.88 KB)2007-7-5 10:56


 16.jpg (37.72 KB)
16.jpg (37.72 KB)2007-7-5 10:56
补充一点,调完皮肤以后,对比度和色泽都不够明显,这时可以把原图copy覆盖在上面,并且模湖。模式改为柔光,在降低透明度。眼睛和嘴经常也会有些偏差。用历史笔工具把眼睛及嘴的部位回复成原来的样子。下面是处里的图。眼睛和嘴是完全保留的。


 17.jpg (63.53 KB)
17.jpg (63.53 KB)2007-7-5 10:56简单的,我们教你,深奥的,你来分享
学习 · 提示
相关教程
关注大神微博加入>>
网友求助,请回答!







