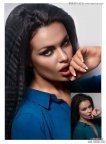用PS修饰完美的人像图片技术过程指南
每个人都希望自己在照片中容光焕发、完美无瑕。但在当今数码单反相机一再提高的分辨率面前,我们所有的皱纹、瑕疵都变得无所遁形。当然我们也可以使用包围光加反光板减小阴影或离机闪光灯控制灯位等拍摄技巧适当消弱这些瑕疵,但这样一来势必需要漫长的学习,还需要购买额外的设备才能拍出优异的人像作品。其实Photoshop中同样提供了一系列各有千秋的润饰调整工具,可以帮助我们得到完美的人像。
在本篇教程里,我们首先会告诉大家如何使用Adobe Camera Raw将人像照片的影调与色彩调整至最佳状态,然后进入Photoshop体验那些强大润饰工具的各自作用。
看看上图调整之前的照片,虽然画面曝光良好,但整体色调有些偏冷,面部光线死板、缺乏立体感。在教程中的前面几步,我们将会告诉大家如何使用AdobeCamera Raw迅速移除冷调色罩、还原肤色、调整曝光,打造一幅肤色健康、细节丰富的优秀人像作品。
在结束RAW调整后,我们将进入Photoshop,看看那些功能强大的润饰工具如何帮助我们迅速让眼睛更亮、牙齿更白,如何帮助我们赶走讨厌的色斑和皱纹。准备好手中的人像照片,开始跟我学吧。
1.移除色罩
我们只需使用白平衡工具在左眼中白色部分单击,就能迅速校正画面中的轻微色差。点击后,右侧的白平衡设置中,色温改变为5100,色调改变为-10,画面色彩更加自然鲜明。
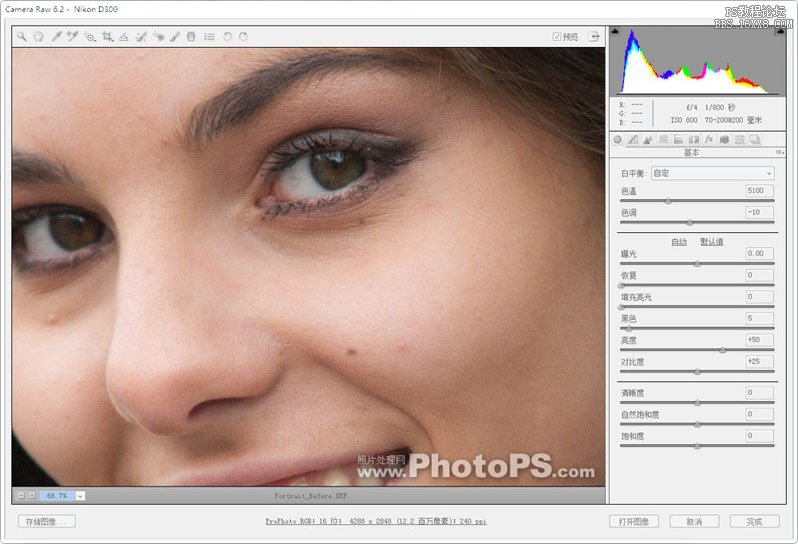
学习 · 提示
相关教程