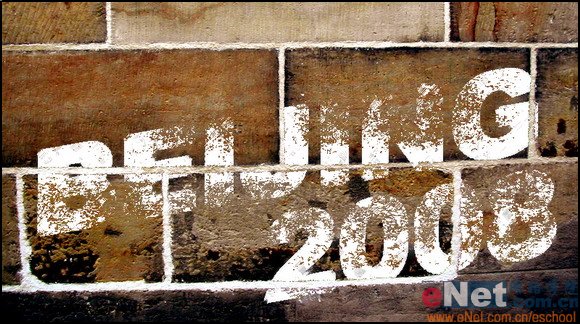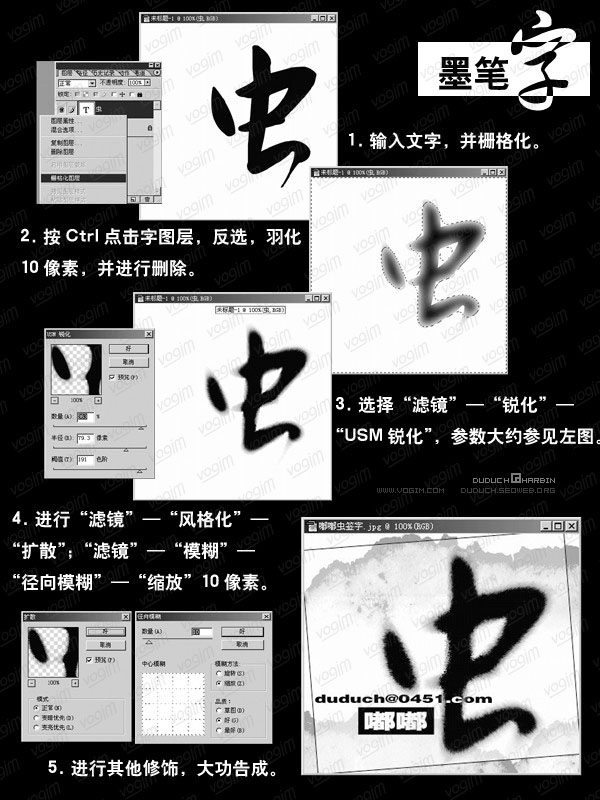Photoshop教程:制作蓝色文字效果
来源:未知
作者:bbs.16xx8.com
学习:174人次

一、打开Photoshop以后,执行“
文件-新建”命令(或CTRL+N),创建一个高度和宽度适当的图像,
分辨率为72像素/英寸,为RGB颜色模式,背景内容为白色。

二、按D恢复默认的前景和背景颜色,再执行“滤镜-渲染-云彩”命令,这样背景就变成了黑白的云彩
效果。
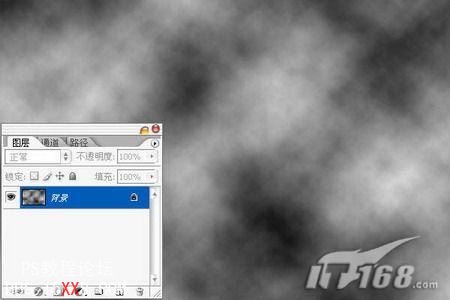
三、接着对背景图层执行“滤镜-模糊-高斯模糊”命令,将高斯模糊的半径设为29像素左右。

学习 · 提示
相关教程
关注大神微博加入>>
网友求助,请回答!