Photoshop利用调整图层制作风景照
在本例中笔者展示了如何通过改变调整图层的混合模式,由一张风景素材图像制作出若干张具有不同季节风情的风景图像的效果。
打开随书所附光盘中的文件“d2z/ 2.5-素材2.psd”,如图2.77所示的素材图像,单击创建新的填充或调整图层命令按钮,在弹出的对话框中选择“色相/饱和度”命令,设置弹出的对 话框如图2.78所示,并设置其“混合模式”为“颜色”,得到如图2.79所示的效果,并将其命名为“盛夏”。

图2.77 素材图像

图2.78 ”色相/饱和度“命令对话框

图2.79 调整”色相/饱和度“后的效果
单击添加图层蒙版命令按钮,选择画笔工具,设置其“不透明度”的值为50%,设置前景色的颜色为黑色,在图像的道路中间涂抹,得到如图2.80所示的效果,其蒙版状态如图2.81所示。

图2.80 添加蒙版后的效果

图2.81 蒙版状态
复制调整图层“盛夏”,将新得到的调整图层命名为“夏末”,隐藏调整图层“盛夏”,并双击调整图层“夏末”,设置弹出的对话框如图2.82所示,设置其“混合模式”为 “颜色”,“不透明度”的值为49%,得到如图2.83所示的效果。

图2.82 ”色相/饱和度“命令对话框

图2.83 调整”色相/饱和度“后的效果
复制调整图层“夏末”,将新得到的调整图层命名为“初秋”,隐藏调整图层“夏末”,并双击调整图层“初秋”,先将弹出的对话框中的所有参数恢复至默 认数值,再弹出的对话框如图2.84所示,设置其“混合模式”为“变亮”,“不透明度”的值为80%,得到如图2.85所示的效果。

图2.84 ”色相/饱和度“命令对话框

图2.85 调整”色相/饱和度“后的效果
复制调整图层“初秋”,将新得到的调整图层命名为“金秋红叶”,隐藏调整图层“初秋”,并双击调整图层“金秋红叶”,设置弹出的对话框如图2.86、图2.87、图2.88 所示,设置其“不透明度的值为80%,得到如图2.89所示的效果。

图2.86 ”色相/饱和度“命令对话框
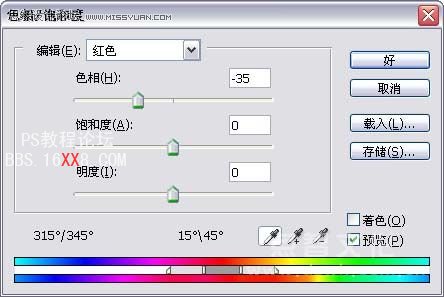
图2.87 ”色相/饱和度“命令对话框

图2.88 ”色相/饱和度“命令对话框

图2.89 调整”色相/饱和度“后的效果
复制调整图层“金秋红叶”,将新得到的调整图层命名为“红叶日落”,隐藏调整图层 “金秋红叶”,并双击调整图层“红叶日落”,先将弹出的对话框中的所有参数恢复至默认数值,再设置对话框如图2.90所示,并删除此图层的图层蒙版,设置 其“混合模式”为“正片叠底”,“不透明度”的值为80%,得到如图2.91所示的效果。

图2.90 ”色相/饱和度“命令对话框

图2.91 调整”色相/饱和度“后的效果
复制调整图层“金秋红叶”,将新得到的调整图层命名为“夜暮”,并将其拖动到所有图层的上面,隐藏调整图层“金秋红叶”,并双击调整图层“夜暮”, 先将弹出的对话框中的所有参数恢复至默认数值,再设置弹出的对话框如图 2.92、图2.93所示,设置其“混合模式”为“差值”,“不透明度”的值为87%,得到如图 2.94所示的效果。
用右键单击调整图层“夜暮”在弹出的右键快捷菜单中选择“混合选项”命令,设置弹出的对话框如图2.95所示,得到图2.96所示的效果。

图2.92 ”色相/饱和度“命令对话框

图2.93 ”色相/饱和度“命令对话框

图2.94 设置调整图层后的效果

图2.95 设置“混合选项”
图2.97所示的效果为显示“初秋”与“夜暮”两个调整图层并设置其不透明度后的效果,各位读者可以自行尝试制作。

图2.96 设置“混合选项”后的效果

图2.97 设置“混合选项”后的效果
学习 · 提示
相关教程













