ps给风景照加云和调色实例
来源:POCO摄影网
作者:兰陵笑笑生
学习:40309人次
估计大家都会碰到类似的情况:在太阳“入镜”的时候,不管你用什么测光方式,你都很难有办法在原图里同时把天空和地面拍清:要么就天空过曝地面正常曝光,要么就天空正常曝光地面欠曝。
解决方法有多种,较为常见的有:①拍摄前期用GND(中灰渐变镜)把天空减光,让天与地曝光一致;②如果传感器给力,可以在处理RAW的时候把天空的曝光拉回来,但前提是天空要给力;③偷天换日,直接让天空过曝,后期加一片天上去。第三种方法对于没带GND但是又想营造大片效果的。
效果图

原图

【偷天换日】的步骤总体来说是“偷天换日——天地白平衡一致——调色”。
1.菜单栏“选择”——“色彩范围”,然后以天空作为采样,白色范围为天空的采样范围(颜色容差尽量开大点,确保整片天空都能采样)。然后点击确定。
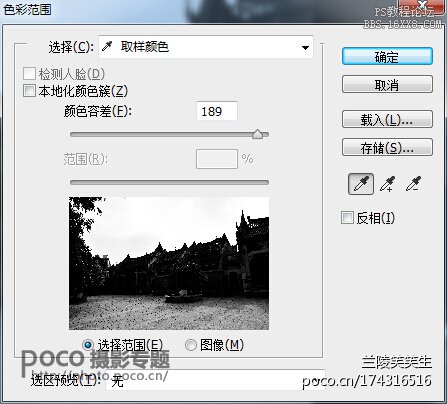
2.点击确定后,Ctrl+J复制一层天空的图层,用橡皮擦把地面多出来的采样部分擦除。因为我们要用的是天空的采样。

3.从网上找来自己喜欢的天空素材,直接拉到PS里。我平时有存素材的习惯(机智如我)。
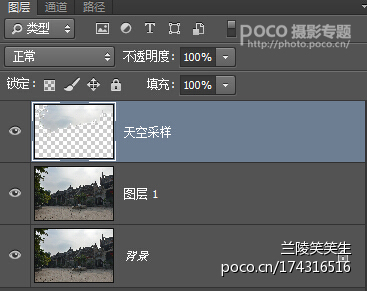
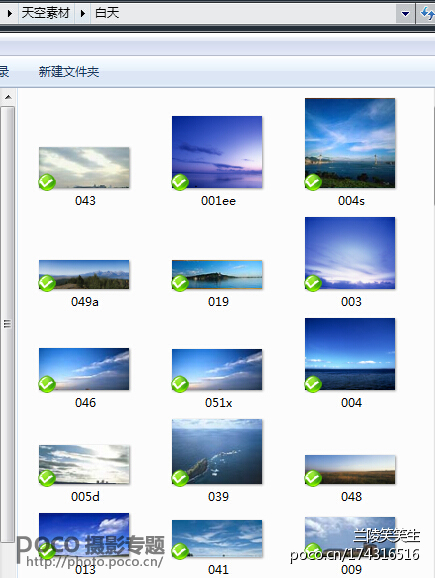
So,刚刚把天空拉进来的时候,是这样的
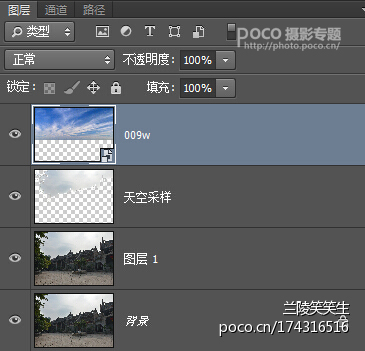

4.按住Ctrl同时鼠标左键单击“天空采样”图层,选择天空的范围。
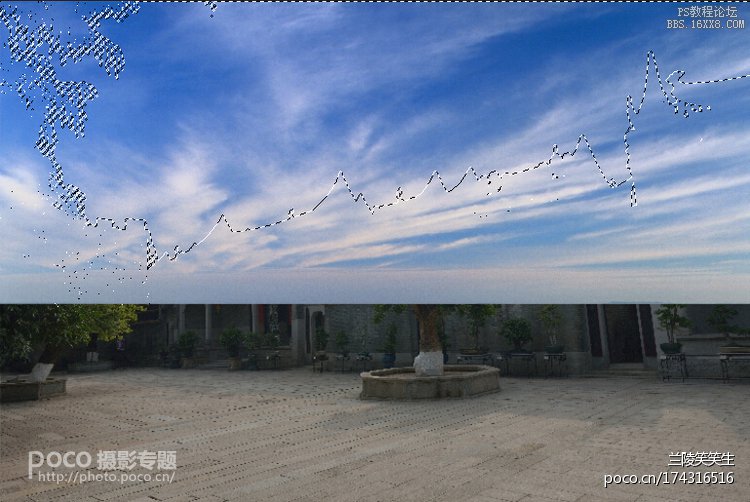
解决方法有多种,较为常见的有:①拍摄前期用GND(中灰渐变镜)把天空减光,让天与地曝光一致;②如果传感器给力,可以在处理RAW的时候把天空的曝光拉回来,但前提是天空要给力;③偷天换日,直接让天空过曝,后期加一片天上去。第三种方法对于没带GND但是又想营造大片效果的。
效果图

原图

【偷天换日】的步骤总体来说是“偷天换日——天地白平衡一致——调色”。
1.菜单栏“选择”——“色彩范围”,然后以天空作为采样,白色范围为天空的采样范围(颜色容差尽量开大点,确保整片天空都能采样)。然后点击确定。
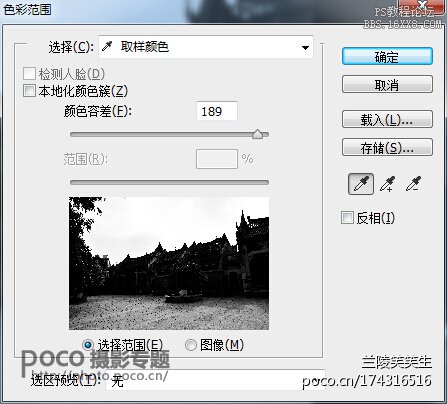
2.点击确定后,Ctrl+J复制一层天空的图层,用橡皮擦把地面多出来的采样部分擦除。因为我们要用的是天空的采样。

3.从网上找来自己喜欢的天空素材,直接拉到PS里。我平时有存素材的习惯(机智如我)。
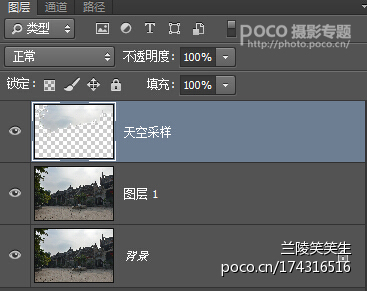
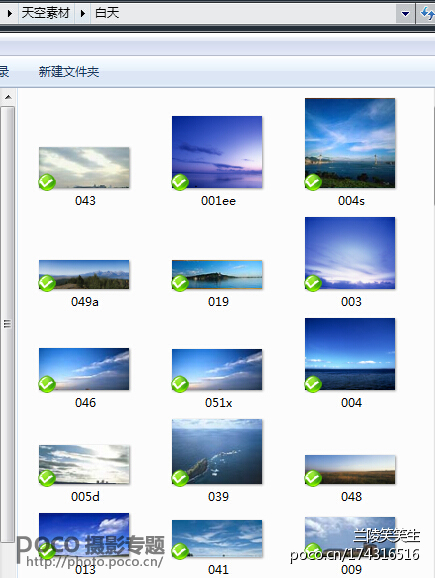
So,刚刚把天空拉进来的时候,是这样的
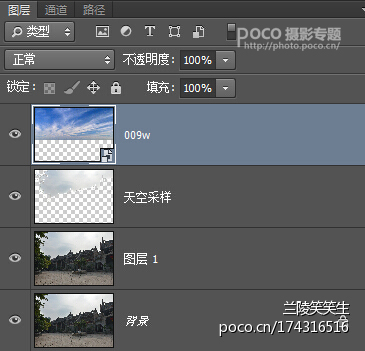

4.按住Ctrl同时鼠标左键单击“天空采样”图层,选择天空的范围。
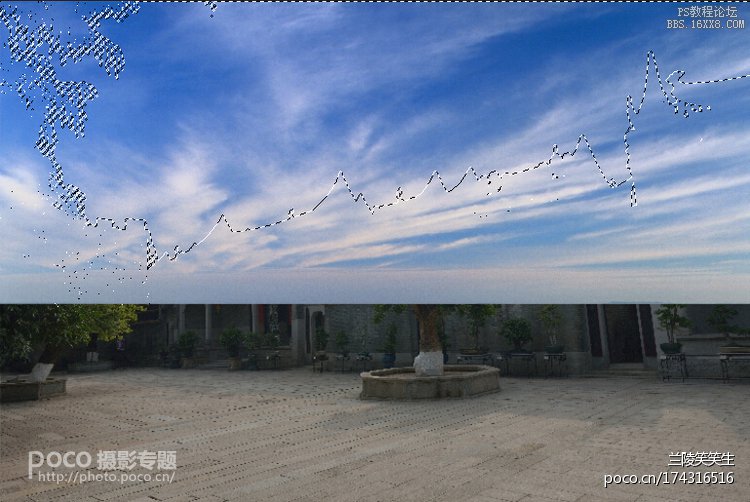
学习 · 提示
相关教程
关注大神微博加入>>
网友求助,请回答!









