Photoshop设计游戏战神的文字特效教程(3)
最终效果 另一版本: 下载本教程的素材:笔刷、字体、裂纹 1、首先创建一个新图片,尺寸为1200*800px,背景图层填充黑色,创建一个新图层命名为“背景纹理”,然后选择画笔工具,按照下图所示的步骤载入纹理笔刷。 在属性栏中单击笔刷形状旁边的向下的箭头,在弹出的快捷菜单中单击右上角的箭头,选择“载入画笔”选项 然后你会看到一个窗口弹出,在这个窗口中选择你下载好的纹理笔刷文件,你就会看到在画笔的调色板中出现下图所示的画笔选项了。(黄色高亮部分表示我们刚刚加载的笔刷) 2、使用这些加载的笔刷,我们就可以在“背景纹理”图层上创建我们喜欢的背景效果了。在绘制过程中,不要只是使用一种笔刷,你应该尝试伤脑筋一系列的组合,并调节不同的流量。下面是做的背景纹理。 3、在系统中载和本教程提供的文体,然后在photoshop中使用这款字体输入白色的文字,如图所示。 4、双击文字图层,打开图层样式对话框添加下图所示的图层样式效果。 投影 内阴影 斜面和浮雕 渐变叠加 到现在为止的效果,如图所示。 5、按下Ctrl+J复制文字图层,这样使文字看起来更厚重,如图所示。 6、创建一个新图层命名为“裂纹”,然后在photoshop中打开裂纹素材,粘贴到“裂纹”图层中。按着Ctrl键单击文字图层的缩略图载入选区,接着选择“裂纹”图层,按下Ctrl+Shift+I反选择,再按Delete键清除选区的内容,效果如图所示。 7、按下Ctrl+J复制“裂纹”图层一次,设置图层混合模式为“正片叠底”,使裂纹变暗一点,如图所示。 8、如果你想创造出更多的裂纹变化,可以添加多个不同的裂纹图层,图层混合模式使用“叠加”,在这里我就添加了两个裂纹就算了。 9、下面我们可以给文字上色。首先载入文字选区(步骤6),使用羽化值为10px的套索工具,按着Alt键选择文字的上半部分,把上半部分的选区减去,如图所示。 10、创建一个新图层在顶部,命名为“颜色”,图层混合模式为叠加,在前景色中设置一款你喜欢的颜色,使用柔角的圆形画笔在选区中涂抹,效果如图所示。 11、再次载入文字选区,这次我们要把下半部分选区清除,创建一个新图层,混合模式为叠加,使用比刚才淡一点的颜色涂抹选区,效果如图所示。 12、选择“图层—新建调整图层”分别添加“色阶”、“曲线”这两个调整图层,调整参考下图所示。 最终效果,如下图所示。 你还可以发挥你的创意,使用滤镜添加更多的纹理和特效,下面是另一种色调的版本。这篇photoshop教程完。
![]() 作者:河马
作者:河马

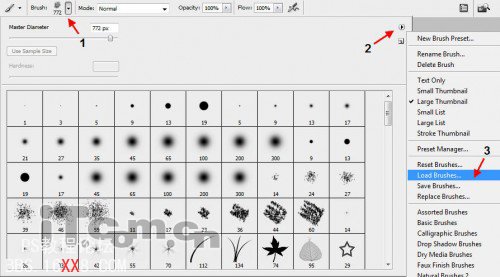
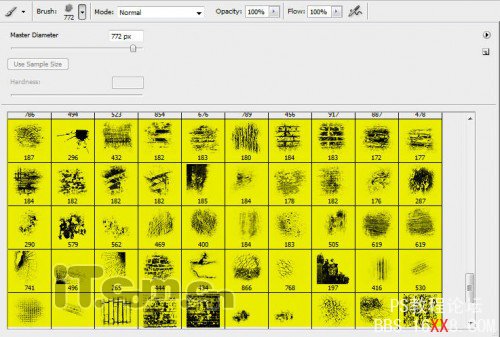

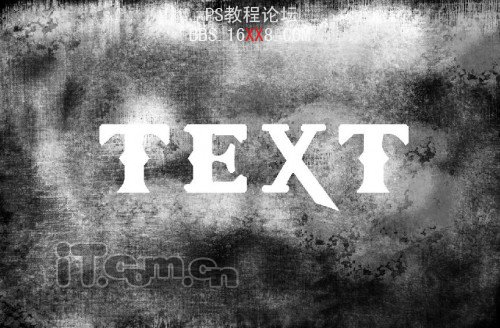
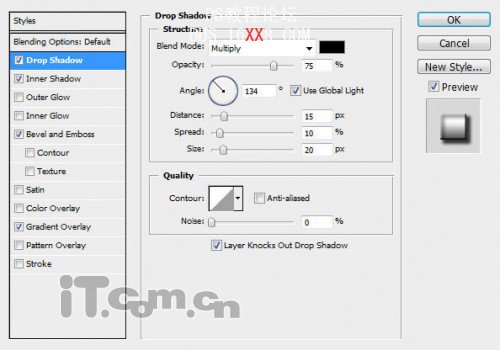
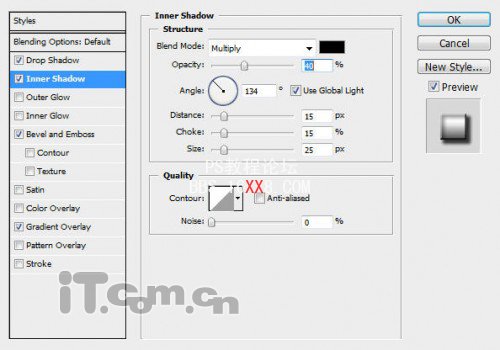
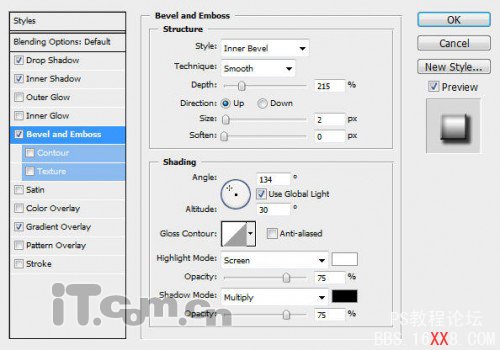


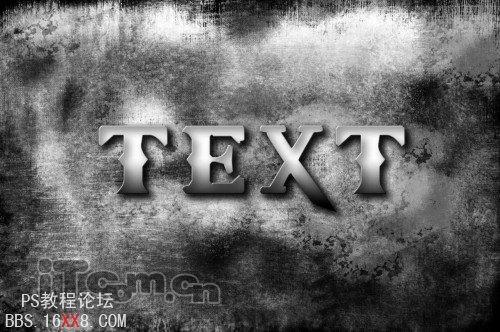

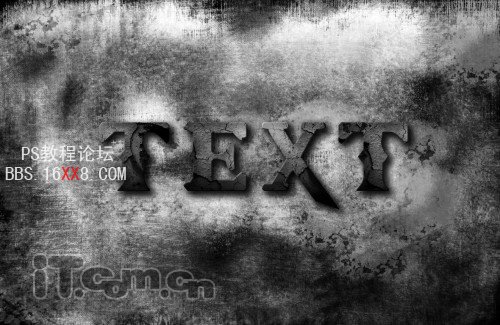
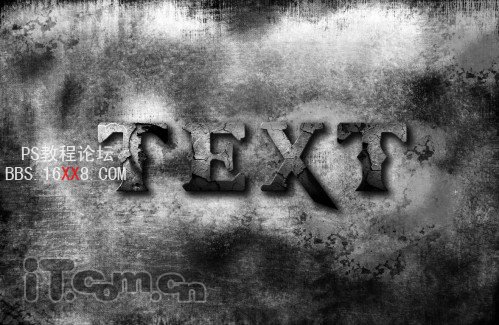



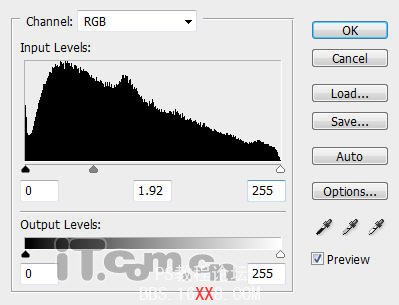
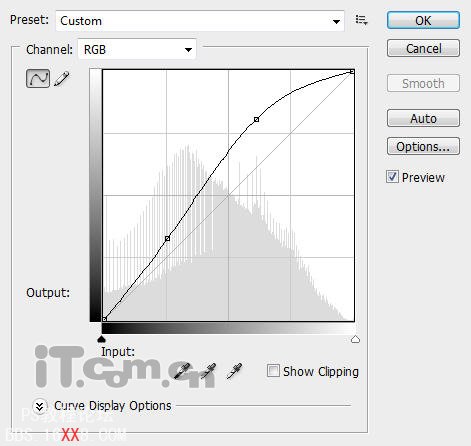


学习 · 提示
相关教程







