Photoshop鼠绘逼真的乒乓球拍教程
本教程主要用Photoshop绘制逼真的乒乓球拍效果,教程的要点是需要表现好乒乓球拍的质感.
先看效果:
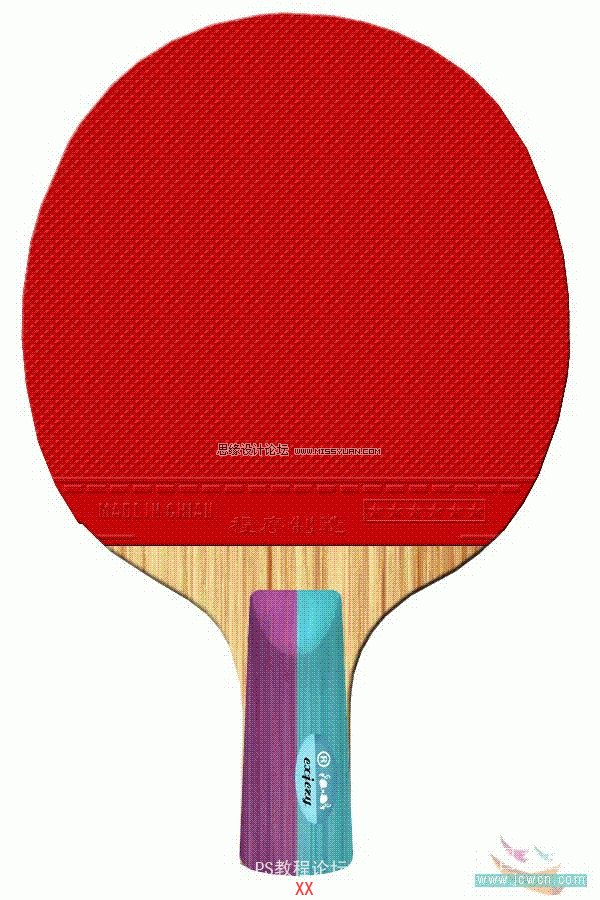
1、新建600*900文件,新建一层,用钢笔工具勾画出如图路径,转为选区。设置前景色和背景色如图,填充背景色,执行渲染—纤维,设置如图。




2、新建图层2,载入图层1的选区,填充如图红色,取消选区后,再新建图层3,将前景色背景色复位,填充白色,执行滤镜—素描—半调图案,大小:2,对比度:50,图案类型:网点。得到如图效果。
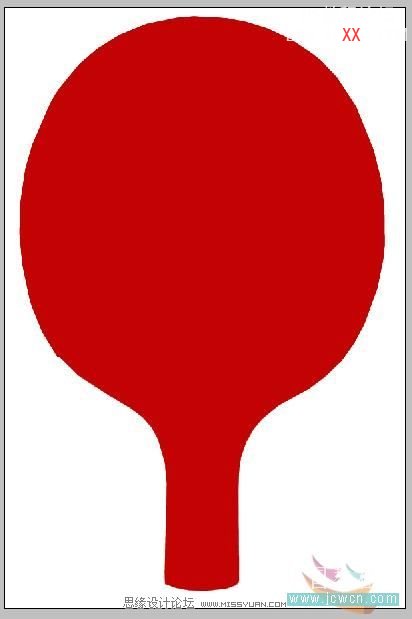


3、放大图层3,并执行反相,用魔棒工具点击白色底面,全部选中,按删除键删除。
取消选择,然后执行图层样式,设置斜面浮雕大小4,颜色叠加为稍微暗一点的红色,其他保持默认。


4、载入图层1的选区,对图层3 执行反向删除,取消选择。
用矩形选框工具在图层3上的如图位置拉出选区删除,变换选区向下移动,再在图层2上如图位置拉出选区删除,得到如图效果。

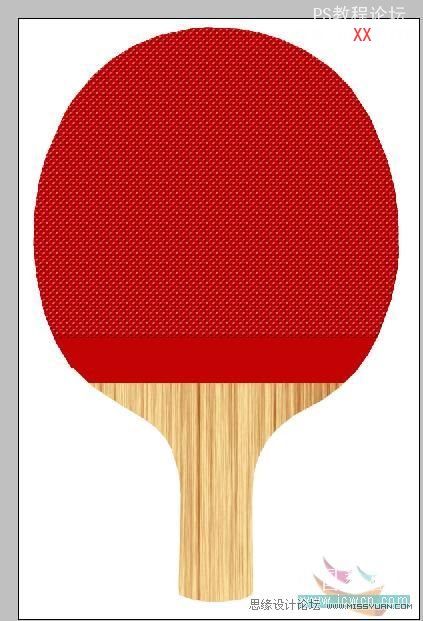
5、将图层3 的不透明度降为50%,然后向下合并,命名为拍面,对此层执行斜面浮雕大小1,其他默认。


6、以上都是基础工作,下面开始细化修饰。
用矩形选框工具在拍面层上如图位置拉出选区进行复制,同样拉出如图小长方形,进行多次复制,得到如图效果。

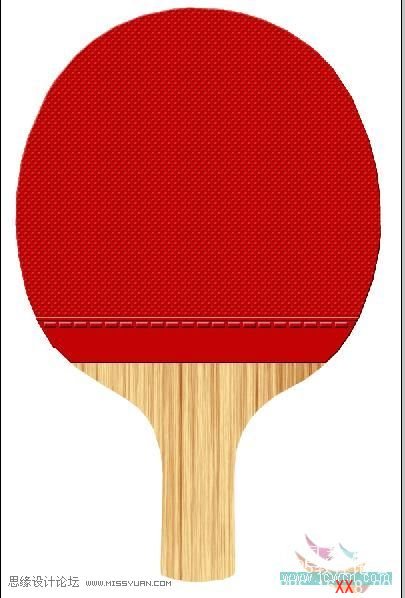
7、在多边形工具里设置五角星,继续在拍面层上拉出五角星,转化为选区后复制六个进行合并。在拍面层上边新建一层,用矩形选框工具在六个五角星上框选,用3像素描边后取消选区,然后再载入描边的选区,在拍面层上复制,然后删除描边层。隐藏背景层、图层1和拍面层,合并其余的所有图层,并将合并后的图层的不透明度设为50%,如图

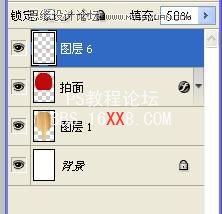
8、将图层1执行斜面浮雕,参数默认。在最上边新建一层,用圆角矩形工具在球拍的手柄上拉出并转换成选区,执行透视变换,然后还是用做拍板的方法进行填充,注意颜色要和拍板区别大一些。用椭圆工具在手柄的头部拉出椭圆,用加深减淡工具擦出如图效果。用矩形选框工具在手柄中间框选,对两边分别调整色相饱和度。再对各个地方进行修饰,然后合并所有图层。
至此,工程基本结束,最后,大家可以根据自己爱好,制作一个商标,贴在手柄上,全部ok!


学习 · 提示
相关教程







