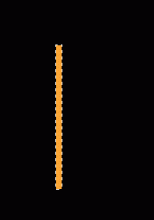Photoshop制作逼真折叠标签贴纸
本教程主要用Photoshop制作逼真的折叠标签贴纸,涂抹和加深工具是Photoshop中十分神奇的两个功能,新手很容易忽视这两个看着没什么用的工具,在本文中我们主要使用涂抹与加深工具来制作出褶皱效果的标签纸。
最终效果

第一步:建立600×400px大小的背景图
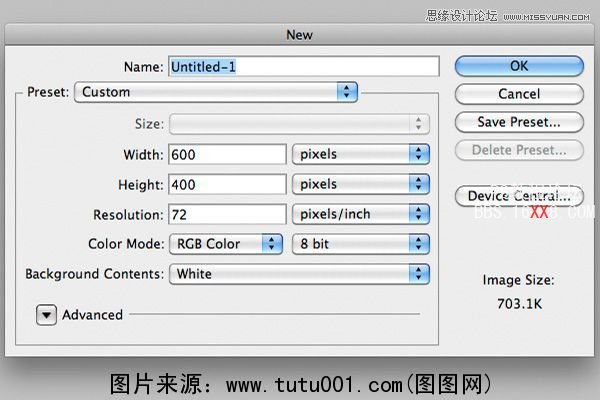
第二步:导入一张质感图片到Photoshop中,做为我们的背景效果,图片名称为“stonetexture5.jpg”,从www.tutu001.com上可以下载到

第三步:使用圆角矩形工具制作我们标签的形状,其参数设置如下图
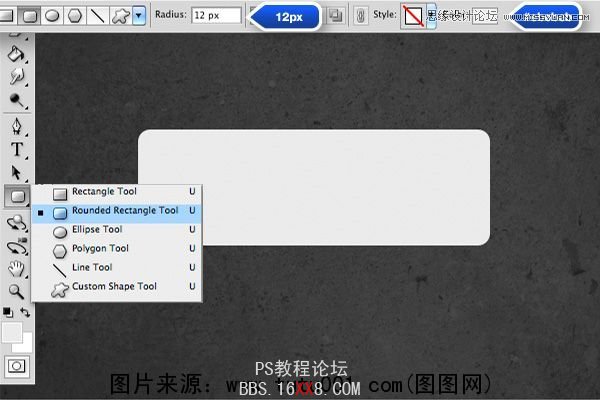
第四步:现在需要栅格化圆角矩形形状,为的是可以用选区进行选择并进行涂抹。选择“图层>栅格化>形状”后原先的圆角矩形就能进行选区编辑了。

第五步:现在开始可以用Photoshop中的涂抹工具了,选择不同大小和强度的涂抹工具在之前的圆角矩形上进行涂抹,目的是突出标签贴纸的褶皱效果,当然这只是最初步的
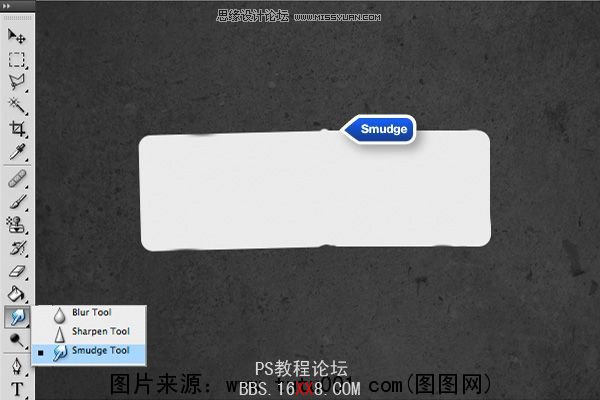
第六步:继续使用涂抹工具加深褶皱效果,这里我们根据下图涂抹出高光与背光线条,为了让褶皱比较明显,建议用一些较硬的笔头,可以参照下图设置

第七步:继续涂抹加上亮光部分,可以对比上图与下图,参数设置如下图所示

第八步:使用灰色笔头进行涂抹,制造出逼真的脏乱效果,同时使用颜色加深工具进行效果处理,如下图

第九步:用Photoshop图层样式为标签加上一些阴影与效果,设置如下
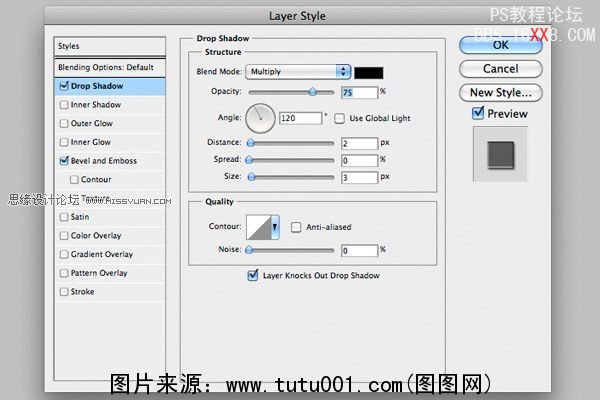
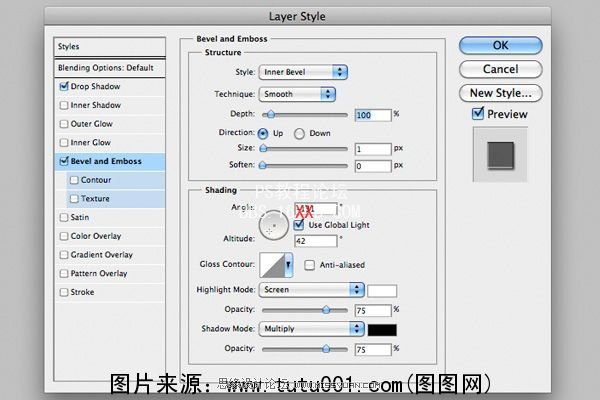
第十步:复制标签图层,并将其上的图层样式去掉(图层>图层样式>清楚图层样式),这样下面的标签保留,上面的标签去掉图层,产生的效果更好。并为其加上滤镜效果
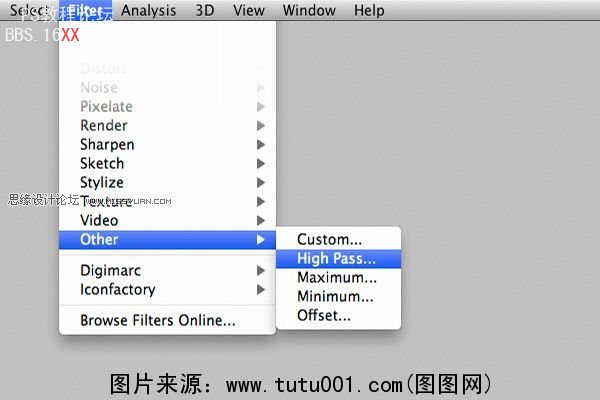
滤镜效果参数设置如下
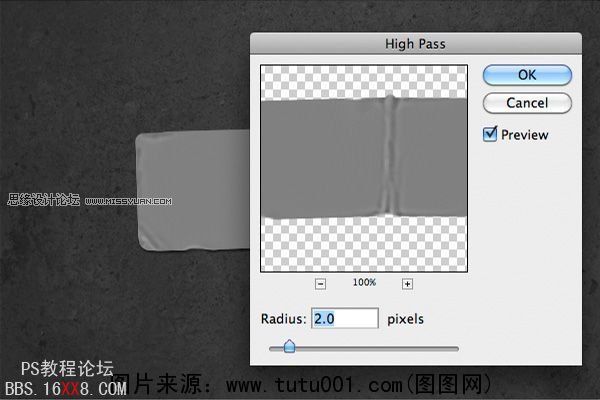
第十一步:在标签上加上文字,颜色大小设置如下

第十二步:栅格化文字(图层>栅格化>形状),中间的S字母将会处理成与褶皱部分相似的效果,我们可以稍微旋转下左边的三个字母,让其看上去更自然

第十三步:使用涂抹与加深工具处理中间的S字母,做法与标签贴纸相似,目的是让其与褶皱部分效果相融合

第十四步:使用PS笔刷制作一些斑点痕迹

第十五步:最后加上一些背景效果,利用椭圆选区选中背景部分区域
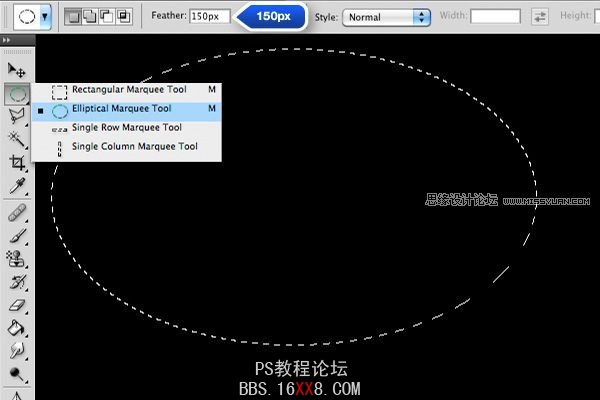
第十六步:对其进行羽化,可以多设置几次

最后完成效果