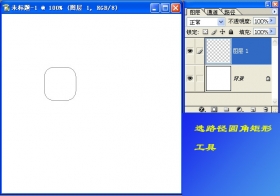photoshop教程:制作漂亮的Apple主题图片
来源:未知
作者:学photoshop
学习:816人次
先看一下最终效果:

1:新建一个500*300的文件,设置前景色#4285C6,背景色#2357A6;在背景层上拉上photoshop教程线性渐变,如图:

2:新建一个层,使用钢笔工具画出下面的样子,然后按Ctrl+Enter转换成选区,如图:

3:填充白色。
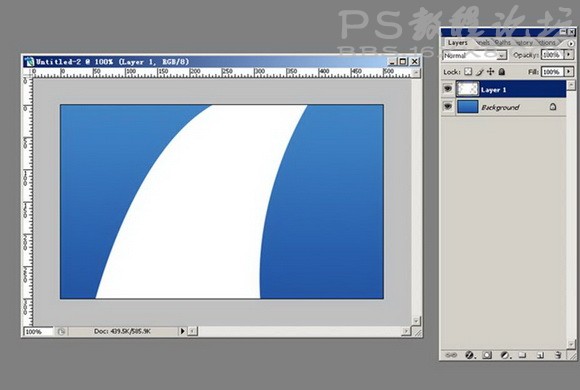

1:新建一个500*300的文件,设置前景色#4285C6,背景色#2357A6;在背景层上拉上photoshop教程线性渐变,如图:

2:新建一个层,使用钢笔工具画出下面的样子,然后按Ctrl+Enter转换成选区,如图:

3:填充白色。
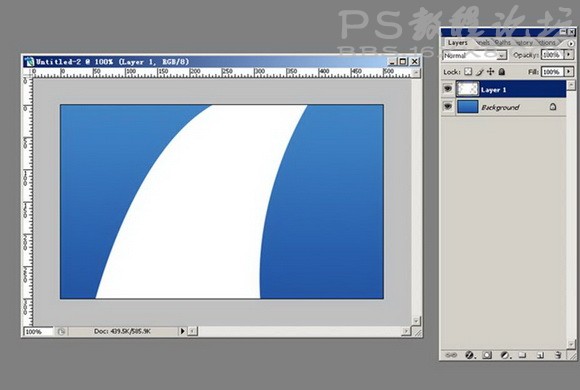
学习 · 提示
相关教程
关注大神微博加入>>
网友求助,请回答!