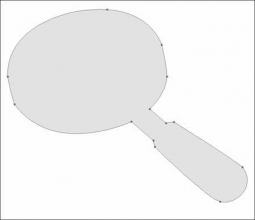用ps制作一棵漂亮的圣诞树
来源:一起ps
作者:一起ps吧
学习:16525人次
还有8天平安夜了,作此教程以示期待,本教程学习如何用photoshop制作一个绿色的圣诞树,并有一些漂亮的小点缀,难度不大,就是麻烦,步骤多,先看效果图。

新建文档800x600像素,背景填充#050043,建新层,用钢笔画出圣诞树的形状,填充白色。

添加图层样式。


学习 · 提示
相关教程
关注大神微博加入>>
网友求助,请回答!