PhotoShop制作喷溅的玫瑰花朵效果的教程
来源:未知
作者:bbs.16xx8.com
学习:992人次

导言:
在这篇教程中我们将学习如何使用Photoshop化腐朽为神奇,为玫瑰花添加漂亮的喷溅效果,希望大家能够喜欢。
第一步
创建一个背景为透明的文件,该图层的高度应大于玫瑰花图片的尺寸。现在将玫瑰花图片导入,置于图层一上面。将第一个图层填充为黑色,可以看到图片的上面有一个黑边。(图01、02


第二步
复制玫瑰图层,添加高斯模糊效果,半径为30像素。复制模糊图层并将两个模糊图层合并,现在将这个合并的图层向上移动,露出原来玫瑰花图层的底部。(图03)
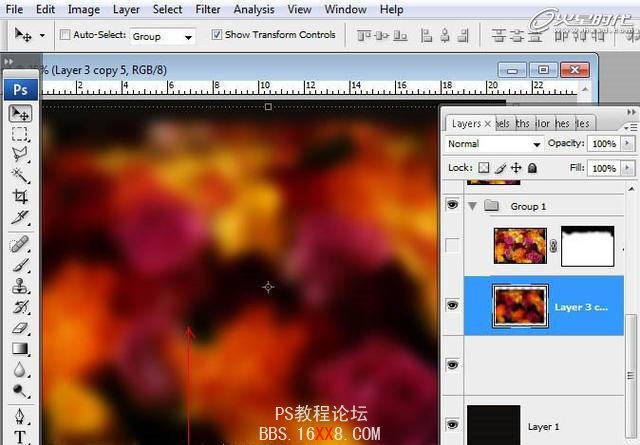
第三步
复制原来的玫瑰花图层,置于其他图层的上面,并添加图层蒙版,用柔软的黑色笔刷在画面上缘涂抹(将模糊图层和复制的玫瑰花图层编组)。(图04)

第四步
复制组一,并将组一的图层合并成一个图层Group1 copy,为了分离模糊的背景和清晰前景,用磁性套索工具将模糊的玫瑰花区域选中。(图05)

第五步
在选中的选取添加高斯模糊效果,半径为5像素。(图06、07)
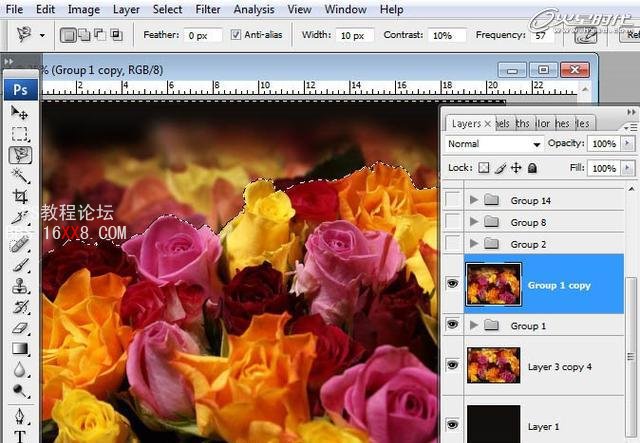

第六步
接着在选中的玫瑰花背景选区添加效果:打开图像调整色阶,按照下图修改数值。(图08
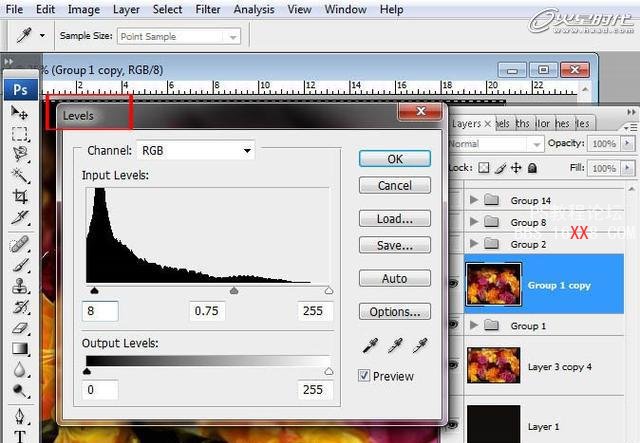
第七步
学习 · 提示
相关教程
关注大神微博加入>>
网友求助,请回答!







