photoshop字体教程:打造吸引眼球的水滴文字
来源:未知
作者:bbs.16xx8.com
学习:2764人次
先放上效果图。

正式开始以前。我们需要准备一下两个素材。第一个链接是字体文件。第二个链接是水滴背景。
Water Drop Texture – By eRiQ
正式开始了哈。
1 准备背景
新建一个1920*1080px的画布。白色背景。在背景图层上如下图所示拉渐变。#FFFFFF到#8DDBF9
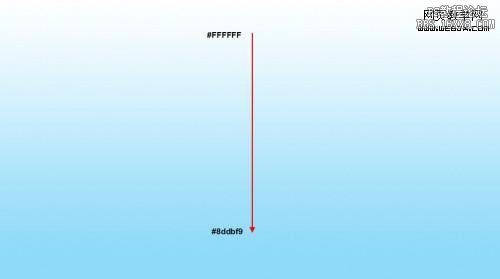
复制背景图层。按下CTRL+T。按下图所示将其变形。这一步是要给文字准备一个水平线。
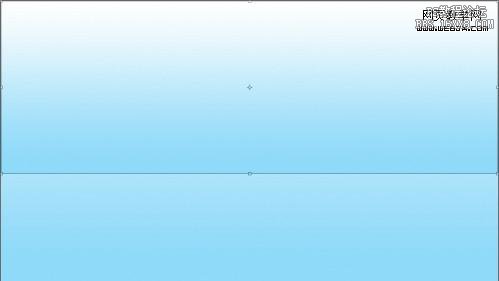
在复制层和背景层中间新建一个图层。将其命名为“光底”。在用大儿软的圆形画笔。选取白色。在画布中间点上那么一下。我是使用1600px。0硬度。55%不透明度的画笔做的。
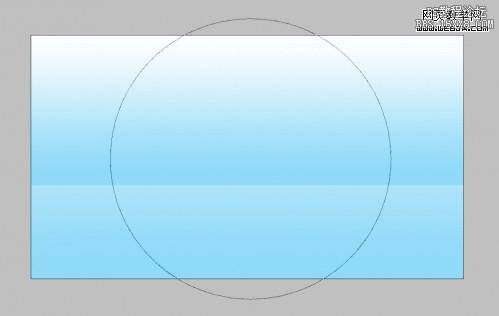
然后在所有图层顶端新建一层。使用钢材一样的笔触。在画布稍上部叶点上那么一下。将这一层命名为“光顶”。
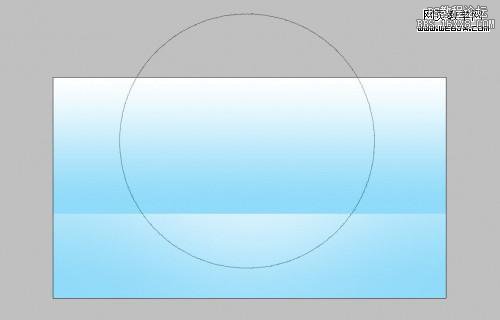
你将得到如下效果。
学习 · 提示
相关教程
关注大神微博加入>>
网友求助,请回答!







