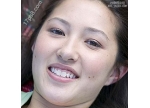PS照片美白教程:人物头部图片的磨皮美白
首先介绍作者ARTGRAPHY,来至韩国,一位叫KAY, 另外一位叫 S(沈)。
这是本次教程的原图,大家请保存下来,打开ps,一步步跟着来做。

1、首先提高图片的鲜明度
选择菜单:滤镜 - 锐化 - Usm 锐化
此步目的:只是强调境界面的所以,数值(Amount) 要提高点, 半径(Radius) 1就够了
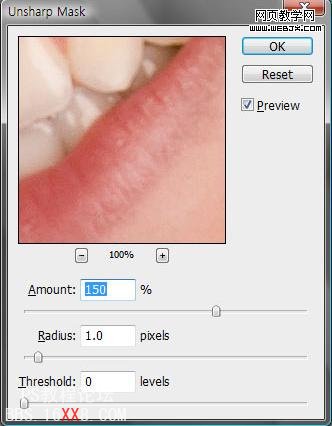
■ 眼睛修整
① 让眼白更白
首先复制图层 (LAYER )
可以用键盘的Ctrl+a全选,Ctrl+c复制,Ctrl+v 粘贴;或和下面一样 用鼠标LAYER 拉到红色的地方
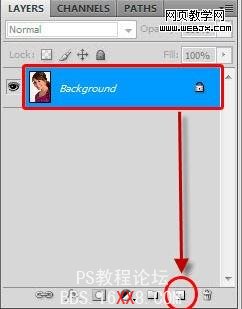
把复制的图层 改成滤色 Screen (原来是NORMAL)
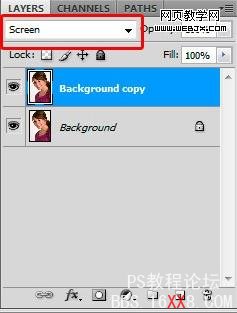
<按着Alt 再按红色的地方(add layer mask)> 添加图层蒙版
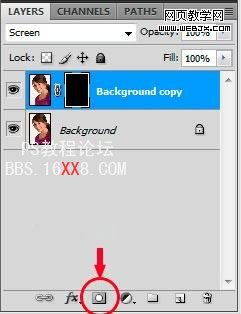
<选择白色> 用<毛笔工具> 画一下白眼
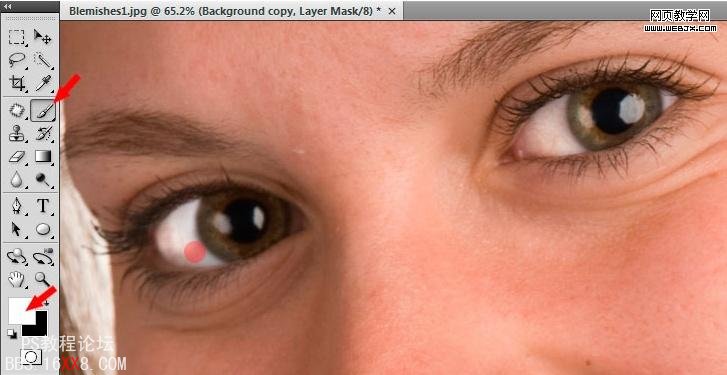
画的话能看到变化的,不过因为感觉太白,所以要调整透明度Opacity)调到
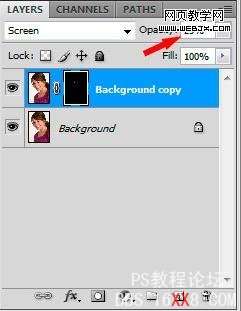
然后把背景和图层合起来
② 打造虹彩瞳孔
<找下红色标记的 色阶(Levels)>
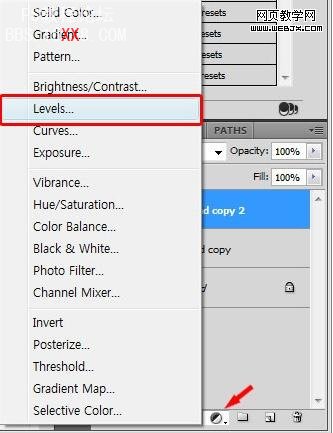
<图片上标记的红色地方>移动一下。。
能看到虹彩, 瞳孔 更加浓
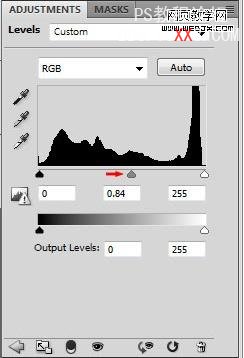
色阶图层上加 <图层蒙版>
背景颜色是黑色的话 Alt + Delete , 背景颜色是白色的话 Ctrl + Delete
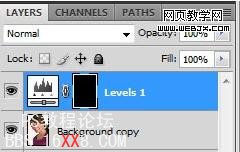
<背景颜色是白色>的状态 用<毛笔工具>擦一下虹彩和瞳孔
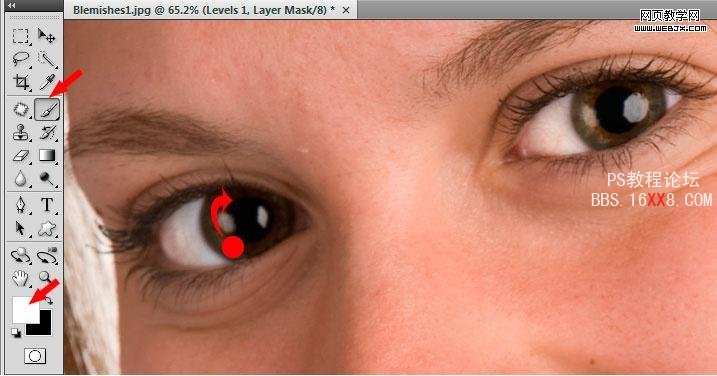
把新建图层和背景合起来,眼睛修整完成咯。

■ 牙齿更加白
先用羽化工具选择牙齿部位
注意看红色地方,羽化数值(Feather) 大概:10左右
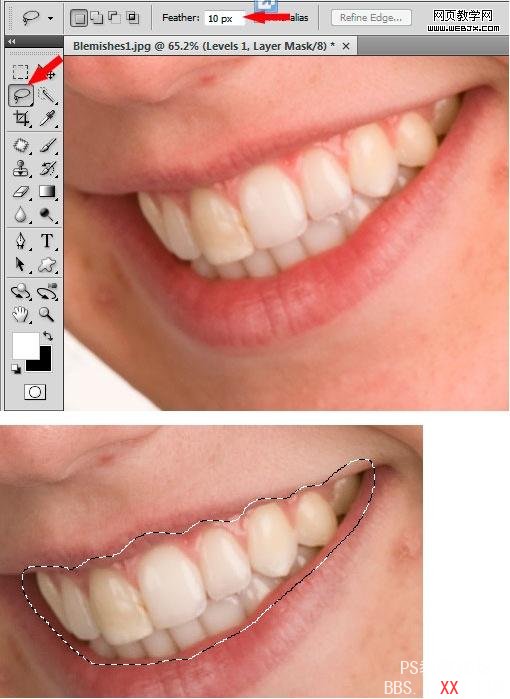
把选定的部位,拉到新建图层(LAYER )
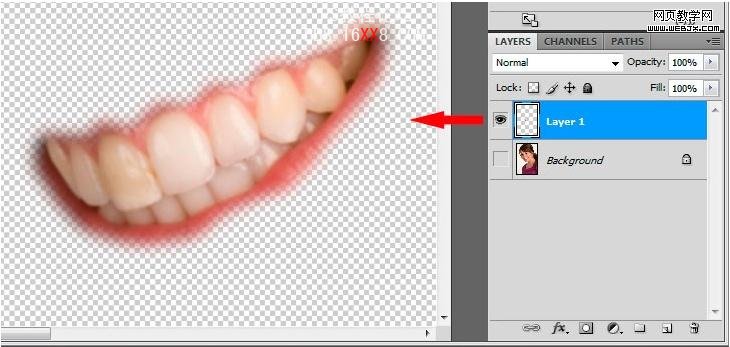
然后把牙齿的色彩饱和度降低点就可以变白。
简单吧? 嘿嘿。 菜单中找一下!颜色部分改成 黄色 , 降低饱和度
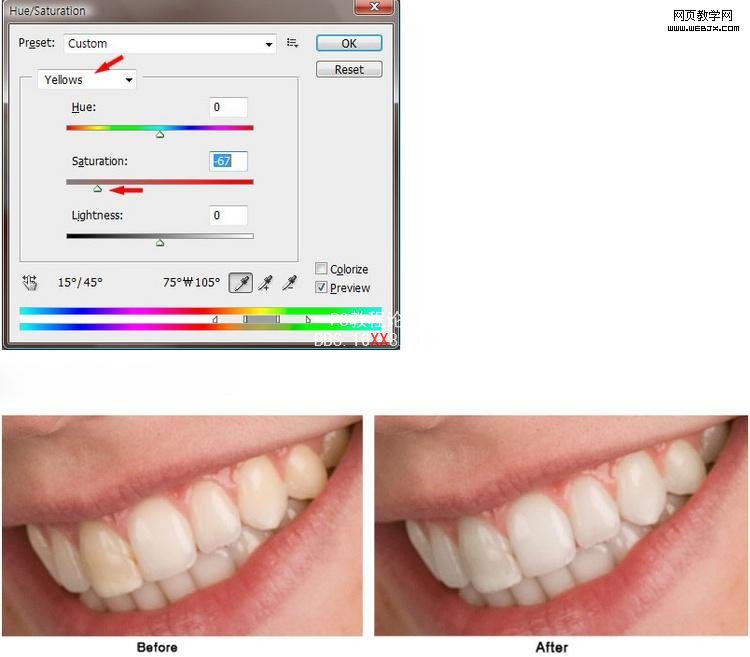
然后把背景和LAYER 合起来~~!!牙齿部位完成咯^^
■ 皮肤修整
首先用<红色标记的工具> 粗略修整皮肤
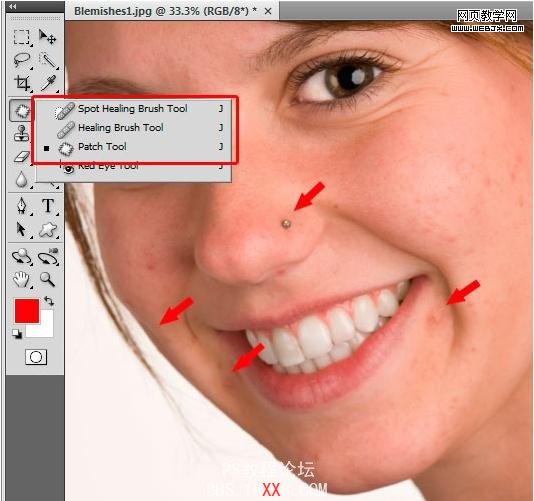
按一下,复制图层.
菜单上选择:模糊 - 高斯模糊 ,半径(Radius) : 约 20
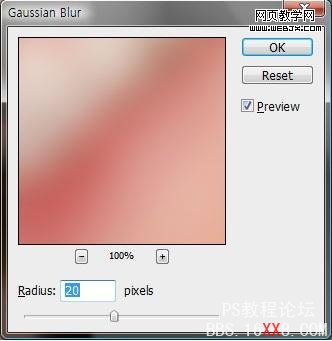
继续添加<图层蒙版>,把调<透明度(Opacity) : 50>
皮肤修整好后再提高或降低透明度。(重要)
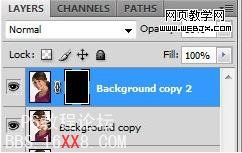
调<背景颜色 : 白色>,然后 用<毛笔工具>摖一下皮肤部位。
做完的面具的状态是下面的样子了

看一下皮肤,调整<透明度Opacity>,最后合拼图层。
菜单上选<液化工具>
下面红色标记的部位一点点的弄一下进行修形
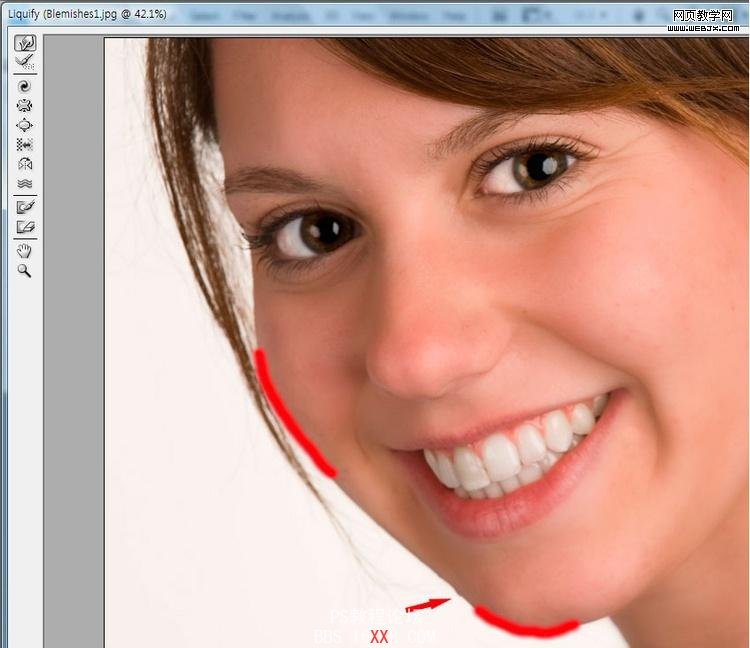
怎么做?
看一下下面的图片,用鼠标的中间的十字上下左右随便弄(不过不能太随便咯。。嘿嘿)
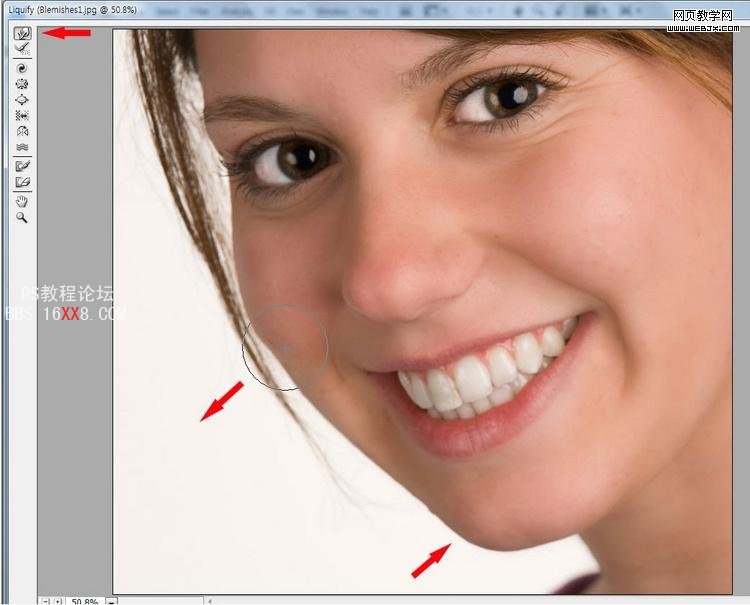
最后大家看看前后对比的效果拉!
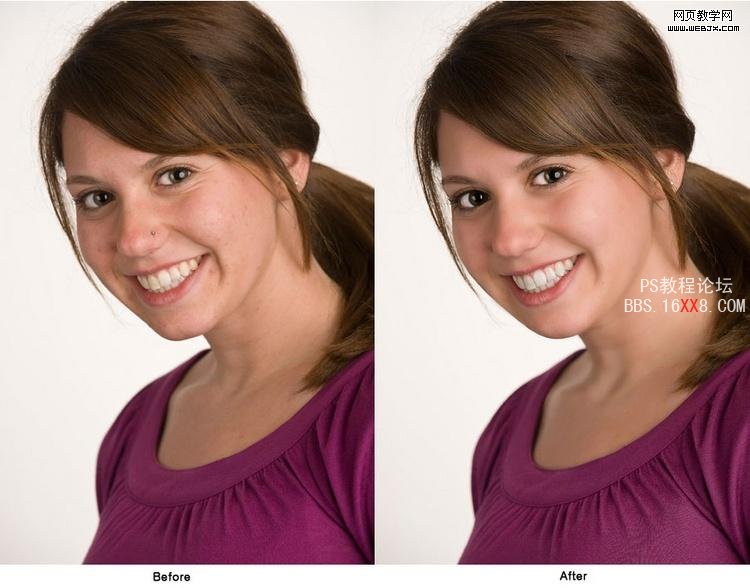
学习 · 提示
相关教程