快速给偏色的人物照片美白
来源:网络
作者:admin
学习:13080人次
原图

最终效果

1、打开原图素材,按Ctrl + J 把背景图层复制一层。按Ctrl + Alt + ~ 调出高光选区,把前景颜色设置为黑白,背景颜色设置为白色。执行:滤镜 > 扭曲 > 扩散高光数值默认,确定后发现太白了,把图层不透明度改为:60%,效果如下图。
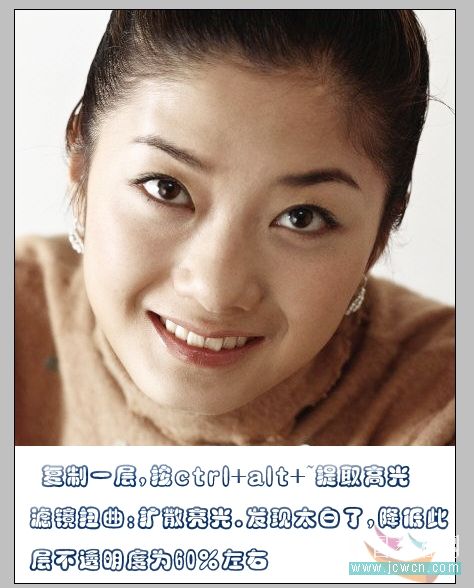
2、新建一个图层,按Ctrl + Alt + Shift + E 盖印图层。
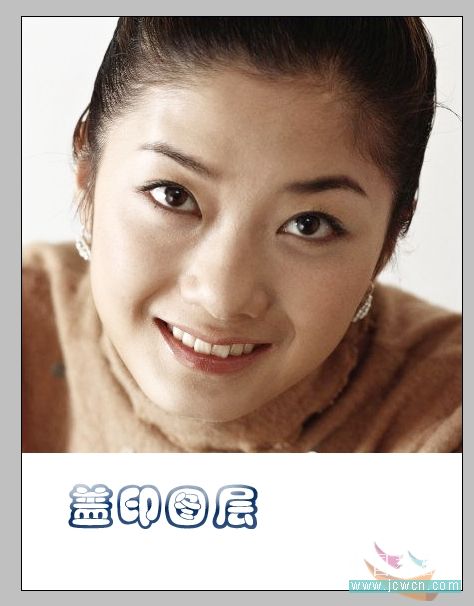
3、创建曲线调整图层,适当加强一下图片的对比度,效果如下图。
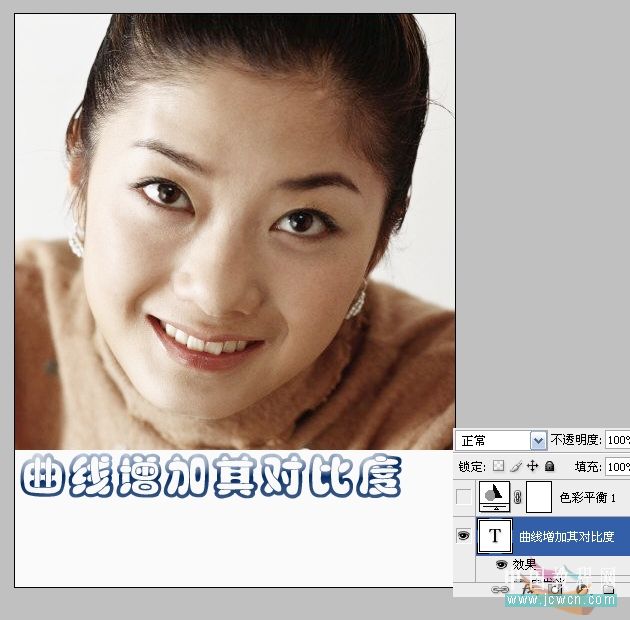
4、创建色彩平衡调整图层,适当增加洋红数值,效果如下图。
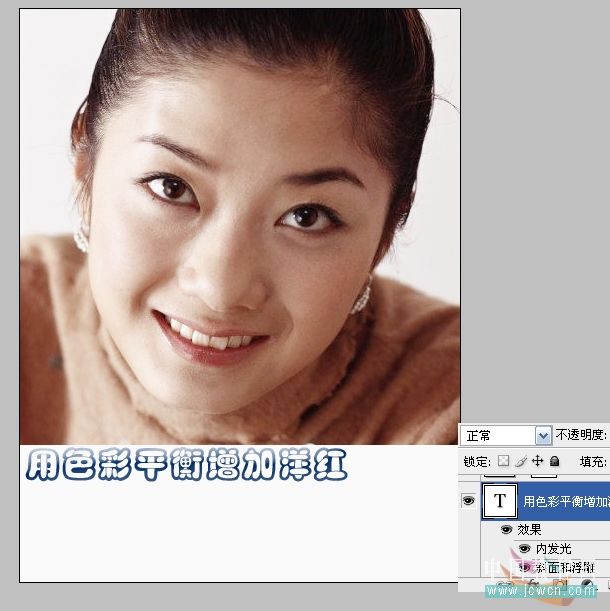
学习 · 提示
- 发评论 | 交作业 -
最新评论
幻想2019-03-27 11:02
Vimi胶原蛋白是一种美白护肤,保养的产品,经过多年的研发是专门采用藜萃取液,含高量黄酮类成分,搭配树莓果酵素和针叶樱桃能够促进人体面部的弹力胶原蛋白结构,以及去自由基等功能。在配合维生素c与木瓜提取物可以达到丰胸,美白,减脂肪等作用。
回复
相关教程
关注大神微博加入>>
网友求助,请回答!




![-美白粉粉水嫩].](http://pic.16xx8.com/article/UploadPic/2007/10/26/2007102675332636_lit.jpg)


