PS制作广告常用的POP文字教程
POP是英文point of purchase的缩写,意为“卖点广告”其主要商业用途是刺激引导消费和活跃卖场气氛。
POP主要应用于超市卖场,目前各大型超市卖场多采用印刷成统一模板后由美工根据要求填写文字内容,以满足玲琅满目的货品柜面不同的使用要求。下面我们就来制作一款POP文字……


一、把图像处理软件Photoshop CS打开,执行快捷键CTRL+N创建一个大小合适的RGB图像,再用工具栏上的文字工具在图像中输入需要的文字,设置好文字的字体及字号。
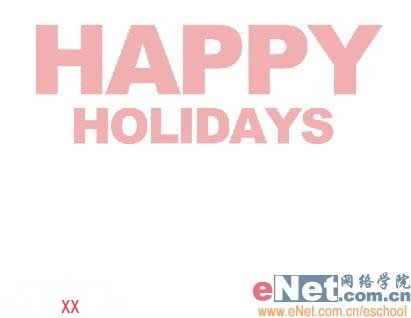
二、双击打开文字图层的图层样式,先对投影样式进行设置,结构中的混合模式为正片叠底,颜色为灰色,不透明度为75%左右,角度为120度,勾选使用全局光,距离为26像素,扩展为0%,大小为22像素。。。

再对外发光样式进行设置,混合模式为滤色,不透明度为75%,杂色为0%,颜色为白色,方法为柔和,大小为18像素。。。。。

内发光样式的设置,混合模式也是滤色,不透明度则设为75%左右,杂色为0%,颜色为黄色,方法为柔和,源为边缘,阻塞为0%,大小为6像素。。。
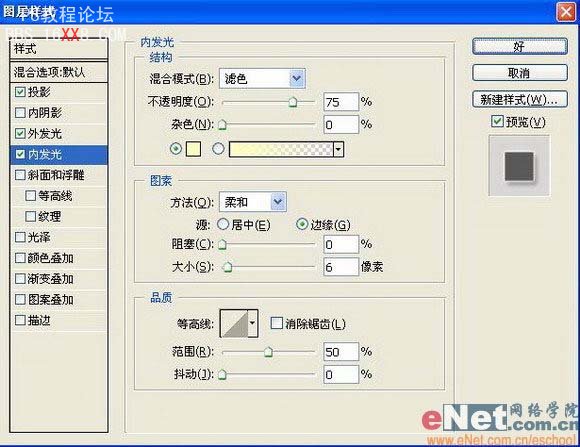
斜面和浮雕样式的设置,样式为内斜面,方法为平滑,深度为100%,方向朝上,大小为10像素,软化为0像素,角度为120度,高度为30度,勾选使用全局光。。。。

等高线则可以设置为环形-双环,范围为43%。

纹理中的图案见下图所示,缩放为4%,深度为+100%,勾选与图层链接。

渐变叠加样式的设置,混合模式为正常,不透明度为90%,渐变的设置见下图,样式为线性,勾选与图层对齐,角度为90度,缩放为100%。

图层样式确定以后,就得到了如下所示的文字效果图。。。

三、接着再选择工具栏上的文字工具,继续在图像中输入需要的文字,设置好合适的字体及字号,字体尽量选用较粗的。
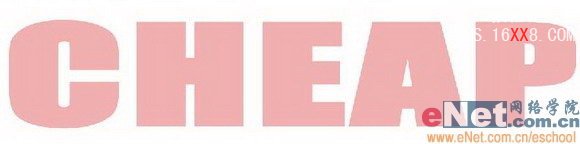
四、然后再双击打开该文字图层的图层样式,先对投影样式进行设置,结构中的混合模式为正片叠底,颜色为灰色,不透明度为75%,角度为120度,勾选使用全局光,距离为13像素,扩展为0%,大小则为15像素。

再对内阴影样式进行设置,混合模式为正片叠底,颜色为天蓝色,不透明度为75%,角度为120度,勾选使用全局光,距离为3像素,阻塞为0%,大小为3像素。

外发光样式中的混合模式也是滤色,不透明度为75%,杂色为0%,颜色为白色,方法为柔和,扩展为0%,大小为20像素。。。。
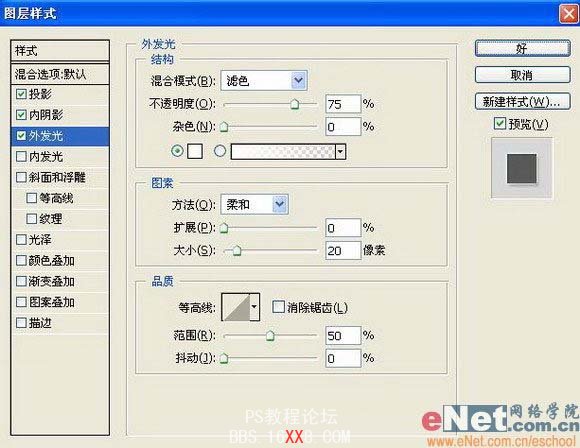
内发光中的混合模式也是滤色,不透明度为75%,杂色为0%,颜色为白色,方法为柔和,源为边缘,阻塞为0%,大小为8像素。

斜面和浮雕中的样式为内斜面,方法为平滑,深度为100%,方向朝上,大小为16像素,软化为0像素,阴影中角度为120度,高度为30度,勾选使用全局光。。。
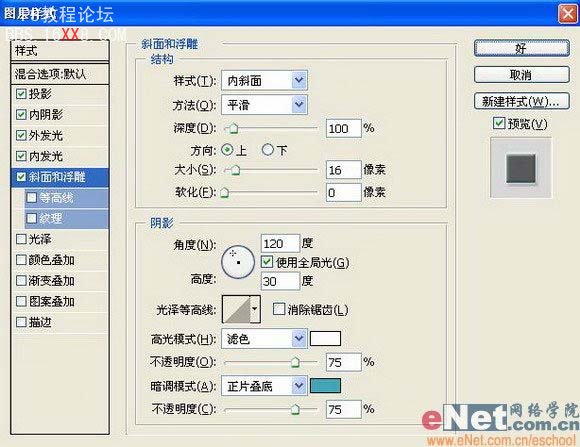
等高线为环形-双环,范围为20%,勾选消除锯齿。

纹理中的图案见下图所示,缩放为5%,深度为-46%,勾选与图层链接。

渐变叠加中的混合模式为正常,不透明度为100%,渐变样式见下图,勾选反向和与图层对齐,样式为线性,角度为90度,缩放为100%。
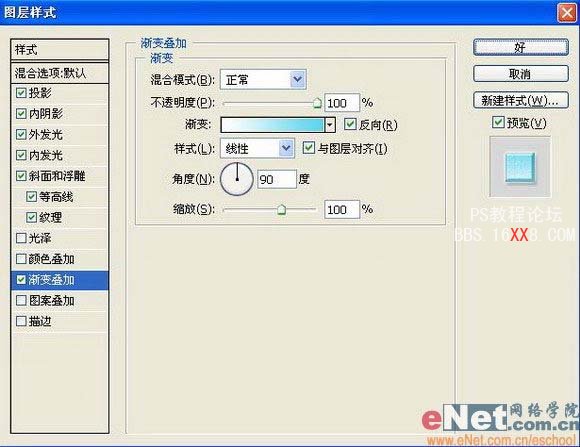
当图层样式确定以后,就得到了如下图效果的文字。。。

五、再次用工具栏上的文字工具在图像中输入需要的文字,设置好合适的字体及字号。

然后再双击打开文字图层的图层样式,先对投影样式进行设置,详细的参数设置可以参考下图。

“内阴影”图层样式,详细的参数设置可以参考下图:

“外发光”图层样式,详细的参数设置可以参考下图:
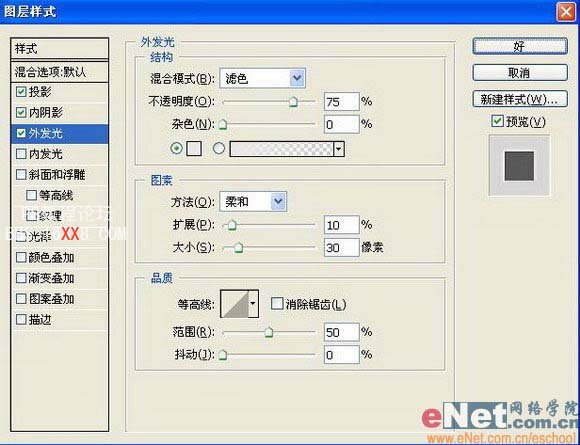
“斜面和浮雕”图层样式,详细的参数设置可以参考下图:

“等高线”图层样式,详细的参数设置可以参考下图:

“纹理”图层样式,详细的参数设置可以参考下图:

“渐变叠加”图层样式,详细的参数设置可以参考下图:

所有图层样式都设置完成并确定以后,得到了如下图所示的文字效果。。。。

六、新建一层,选择工具箱中的“自定形状工具”,选择图案在文件中建立路径并转换为选区,如下图所示。

七、选择工具箱中的“渐变工具”,填充渐变色,效果如下图所示。

八、双击该图层,添加图层样式,投影样式的详细参数见下图所示。

“斜面和浮雕”图层样式,详细的参数设置可以参考下图:
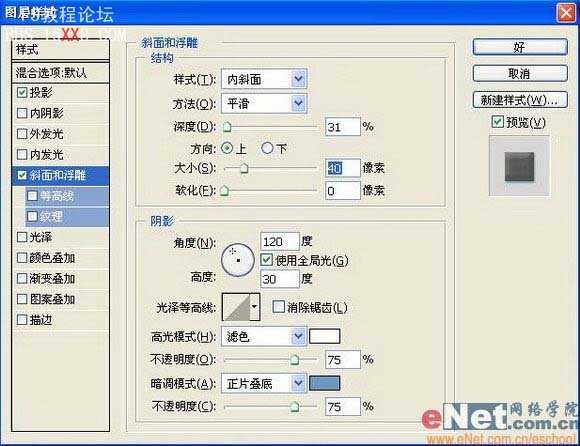
图层样式都设置完成以后,得到了雪花图案效果。

九、在背景层上新建图层,选择工具箱中的“渐变工具”,选择一个渐变颜色填充图层,图像效果如下图所示:

十、打开一幅素材图片,效果如下图所示。将其拖入渐变图层的上方,然后设置该层的图层混合模式为“柔光”,图像效果如下图所示。


十一、改变文字的角度和位置,添加装饰元素,最终图像效果如下图所示,还可以改变渐变色换一种效果如下图所示。


学习 · 提示
相关教程







