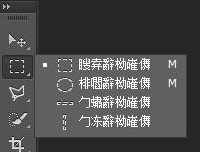详细解析Photoshop CS5的图层蒙版新用法
PS从最开始接触的PS5.0到现在,PS的功能增加了不少,并且PS的总是会保留旧版本的功能,这也是我一直紧随PS新版本潮流的原因。在这里面有很多功能的增强都是为了一个目的,复用(重复使用),不损原片,后期可编辑。实现的功能很多,略兴趣如下,后面慢慢讲解。
蒙版,通道,历史记录,图层样式,混合模式(已经开篇讲解了),智能对象,智能滤镜,嵌入图层,动作,其它,后期我针对这些,讲讲应用,希望大家有更深的感受。享受学习理论的乐趣。
先从蒙版说起吧。
讲到蒙版,要先了解下蒙版的由来。相信你一定能深刻领悟蒙版的使用技巧,看下提纲:
1,蒙版的由来
2,快速蒙版与选区
3,图层蒙版
4,PS CS5的蒙版新用法
一,蒙版的由来
犹记当年计划生育推行的时候,墙上,电线杆上,到处都是大红标语,如“计划生育好”,“优生优育。。。”,“打出来,流出来,就是不能生出来”等时代性标志。
如果画这种标语,先描个边,再慢慢涂颜料,我想当时一定没这么顺。既然连生育都已经计划了,推广肯定也要好好计划,当时一般都这么做:

先用一张硬纸板在上面描边写好字,然后挖出孔洞,用PS简单模拟下:
1,新建文件,在默认图层上--滤镜--纹理化 选择纹理为:砖形,光照方向为左上,缩放调大一点,
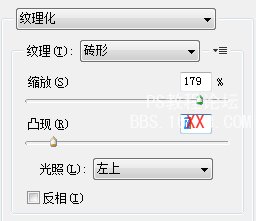
2,新建一层,画个方框选区,然后用一个纸质纹理填充选区。用加深工具随便涂抹。
3,新建一图层,打上字。
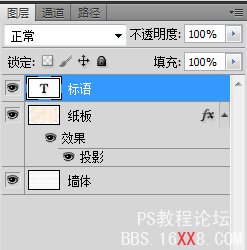
4,打孔,按住ctrl键,点击文字层缩略图,再选择纸板层,按delete删除,然后隐藏文字层。

5,上色,选中墙面层,然后随意涂抹,你所看到的效果,就跟当年的蒙版是一样的效果了。
总结一下:蒙版就是隐藏一部分,显示一部分。它跟Flash和AfterEffect等软件里的遮罩是一回事
二,快速蒙版与选区
在PS里有两种蒙版,快速蒙版和图层蒙版,他们的基本含义一样,但是使用方法却不一样。快速蒙版本质上就是做选区用的。选区有全选中,不选中和半选中三种状态。
那么借助蒙版就可以制造很丰富的选区。如下例:
撕裂照片:这个效果很典型,也很适合用来讲解蒙版。

这是最后的效果图。
1,拖入素材图,双击变成图层。
2,用“多边形套索”,做出一个选区,然后点击工具栏上的“快速蒙版”进入快速蒙版编辑模式。

3,其中红色区域,(注:这个颜色可能在“首选项”里进行调节)表示被蒙住的区域,白色表示透过来的区域。

4,采用“滤镜”---“像素化”---“晶格化”进行操作。
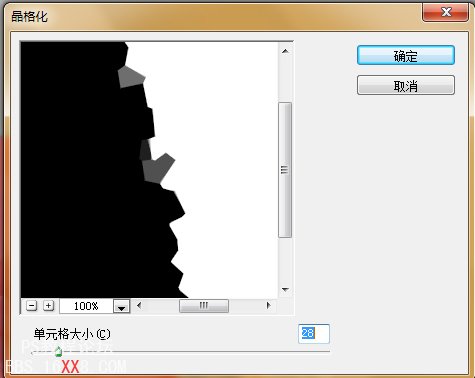
(注:在快速蒙版模式下,选择图层等操作是徒劳的,现在任何操作 都只对蒙版有效,当前你可以把这个蒙版上的图案看作一幅图,可以对他进行任何与图像有关的操作,只是他永远只能是一幅单色图,并且用红色表示没有被选中,完全透明表示被选中,中间色表示选中一部分)
4,再次点击工具栏上的“快速蒙版”标签,回到“标准编辑模式”。

5,再用“自由变换”,把旋转中心移动选框左下底部,再进行旋转操作。

6,最后给这个图层增加一点阴影。效果就出来了。

讲这个例子,要弄明白的是快速蒙版的唯一目的就是用来选区的。他的区域是一幅单色调图案,我们可以对这个图案进行操作,以此来扩充 诸如:矩形选框,圆形选框,套索,磁性套索等的功能。
你也可以尝试把一张图案粘贴到快速蒙版上,然后根据图案颜色的亮度来得到一个非常漂亮的选区,可以用来制作非常奇妙的效果。如图:是粘贴的同一张图片,然后ctrl+j 得到的新图层的效果。

当然你也可以用画笔的绘制,来得到各种不同的选区,只是此时,画笔画出来的图案的亮暗决定了最后选区选择的实虚。
三,图层蒙版
图层蒙版应用最广泛,我现在几乎完全不在原图层上做选区了,全部用蒙版,因为一旦出错很容易修复。特别是图片合成时非常有效。
举例说明吧:


这是原图,这是合成的效果:

制作方法非常简单,并且常用,简述如下:
先看图层结构:
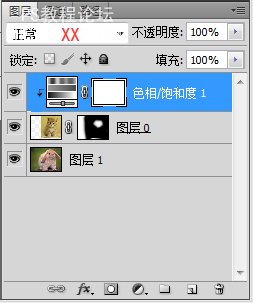
1,对齐,把“猫”放入“兔”图层,降低不透明度,对齐他们的头部位置,再调回不透明度。
2,校正位置,执行“自由变换”--“水平翻转”,转正头像。
3,添加蒙版,点击“图层面板”下方的矩形中间有个圆框的“添加图层蒙版”图标。
4,绘制蒙版,用黑色很柔的画笔在蒙版中涂抹,其中,黑色区域会遮挡住猫的图案,柔笔的边缘会有渐隐渐显的效果。
5,调色,增加一个“调整图层”--“色相/饱和度”,按住alt键不放,鼠标移至该调整图层与猫之间点击,嵌入图层。调整“色相”的滑标,调整颜色。

即完成该效果。
注:要注意你是在蒙版上作图还是在原图层上作图,可以仔细观察蒙版缩略图外边是否有一个白边,如果有,则是蒙版上,如果原图的缩略图外边有白边则是在原图上作图。点击缩略图可以切换作用的目标。
总结下:
1,作图完成后,我仍然可以对蒙版层进行修改,如果不需要可以删除(点击“链条”断开联系,然后把蒙版拖至垃圾桶),遮罩的地方太多可以用白色画笔进行涂抹进行恢复。
2,黑色便是遮挡的部分,看不见的部分,白色便是孔洞,可以从中看到当前图层的图案。
3,遮挡的是本图层的部分,被遮挡住会显示下面图层的图案。
4,原图仍然是没有任何损坏的,你可以再用原图去做其它效果,给创作预留了空间。
学习 · 提示
相关教程