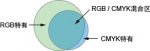8-8 特殊的蒙版抠图
本小节的内容和蒙版并无直接联系,和选区的联系最大,因为根本目的是为了得到选区。而之前虽然已经学习过选区和通道的内容,但当时大家对灰度色彩模式在通道中的应用还不清楚。现在学习了蒙版之后就比较容易接受了。并且,在大多数需要对图像进行背景分离(即抠图)的时候,都是使用蒙版来完成,因为将选区创建为抠图蒙版可以提供更进一步的修改空间。这也是我们建议大家采取的抠图方法。当然还有许多其他的抠图方法,但只要是利用选区的抠图都建议使用蒙版。
早在课程#01中就已经讲解了通道的概念,但大家都对通道的实际使用价值感到迷惑。早期版本的Photoshop功能不如现在完善,因此有许多效果需要通过通道来完成。但现在其中大部分现在已经可以用简便且直观的方式来完成了。可以说即便完全不使用通道,我们也仍然可以完成绝大部分的制作。所以大家不要迷信通道制作的效果。
我们已经知道了通道和选区可以互为转换,现在就利用通道来创建用常规方法很难完成的选区。然后利用这个选区来创建抠图蒙版。那么我们面临的第一个问题就是如何创建选区。原图是下左图,要选择的就是那顺势直下的水流。
可能大家一时会觉得无从下手,不要急。仔细回忆一下我们在课程#01中讲过的,图像是由3个通道组成的。还有在课程#04中讲到的通道可以转换为选区。然后查看一下这幅图像的RGB通道,分别如下第2、3、4图。现在我们的任务是寻找一个流水与周围区域反差最大的通道。
需要注意的是,如果大家在跟随制作的时候发现通道灰度图象与例子中相差很大,很可能是因为没有关闭色彩管理。可〖CTRL_SHIFT_K〗开启色彩管理,将设置改为“显示器颜色”。
 -
-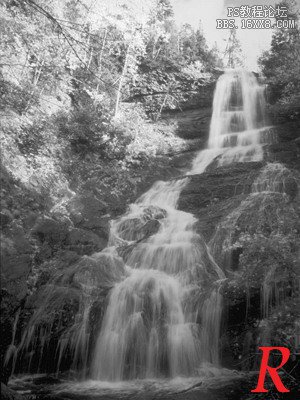 -
-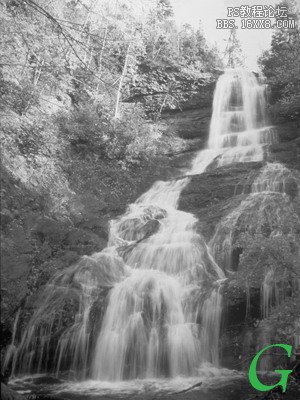 -
-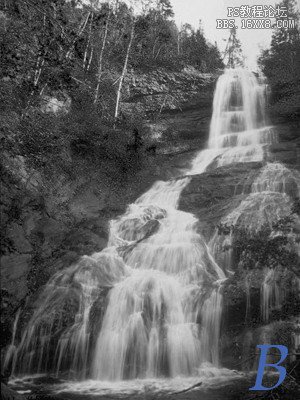
我们看到流水因为颜色偏白,因此在3个通道中都呈现白色。而树木、岩石在蓝色通道中则显得黯淡,因此蓝色通道符合我们的要求。所以我们将蓝色通道复制为一个Alpha通道(默认名称为蓝副本),如下左图,然后调高这个Alpha通道中的对比度。我们可以使用曲线〖CTRL_M〗将高光设在174,215处(可〖F8〗开启信息调板查看坐标),将暗调设在121,144处。曲线形态大致如下中图。调整后的蓝副本通道类似下右图。我们得到一个增强了明暗对比的通道。
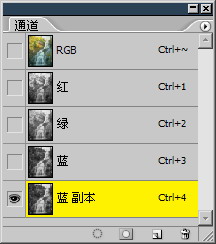 -
-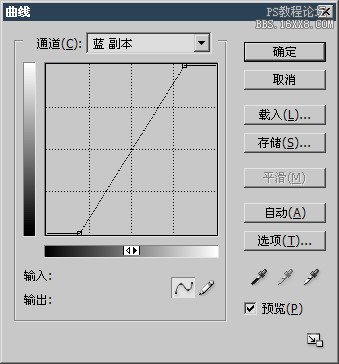 -
-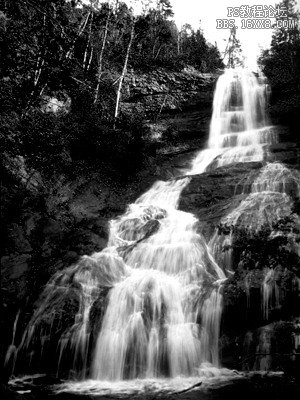
我们说过,当通道转换为选区的时候,其中白色部分代表已选,黑色部分代表未选。那么认真和前面课程中的概念结合起来想一下,如果现在将这个通道转为选区的话,其中的流水将因为偏白成为已选区域,而周围的山体因为偏黑则不会成为选区。而之所以我们要通过曲线来增强它的对比度,无非就是为了令黑白对比的程度加大。增强了对比之后,可以令原先处于中间区域的像素偏向白色或黑色。
当然这也需要把握一个尺度,就是要观察物体的轮廓是否仍然清晰。如果对比度太大则容易造成过多的高光和暗调合并,这会影响物体轮廓的清晰度,令一些细节消失。如下图就是对比度过大的例子。可以看出有些水流已经成为了一个色块,这样做出来的选区就不能很好地反映出水流原有的线条感。

为什么之前不直接利用反差最大的蓝色通道转换为选区呢?
那是因为所谓的蓝色通道反差最大,只是相比其它两个通道而言的。将其作为独立体来看的话,其中的反差还不是很明显,有较多的灰色存在。我们知道通道中的灰色在转换为选区以后会成为不同程度的半透明选择。这种半透明选择当然也会转为半透明的蒙版,从而影响我们的最终效果。通道中黑白对比程度越强(当然还要注意保持轮廓),转换后得到的选区就越精准,半透明这类“拖泥带水”的部分就较少。反而反之。
因此我们用曲线将蓝色通道加工了一下以提高它自身之中的黑白对比程度。需要注意的是不能直接对蓝色通道进行修改,那将会改变整个图像的色彩分布。而是要将蓝色通道复制一份出来,对复制出来的蓝色通道进行修改。利用其它色彩通道的也必须如此。
在看懂并且想通了上面的内容后,似乎这个制作就完成了?接下来只需要利用转换出来的选区建立蒙版不就可以了吗?
不,仔细看一下我们修改后的蓝副本通道,除了水流是白色以外,还有一些不属于水流的部分也是白色,比如一些树干,还有天空。那该如何修改呢?很简单,使用画笔工具涂抹,将不需要的地方涂黑即可。如下左图。注意控制笔刷的大小和软硬度,并且不要破坏轮廓细节。如果没有把握的地方就宁可不去涂抹。
涂抹完成后将这个通道转为选区〖CTRL_点击通道缩览图〗,有些流水并没有出现流动的虚线,如下右图。其原因就是由于那50%的界限。
 -
-
回到RGB方式,利用这个选区为原先的图层建立蒙版(如果是背景图层需转为普通图层),就会看到除了流水以外的部分都被隐藏了。如下左图。在透明的方格图案下看不清楚效果,可在其下方建立纯色或渐变填充层,可以看得更清楚一些。如下中图。可以看到下部的流水比较细致,边缘光滑柔和,没有岩石的痕迹。而上部的流水边缘则还带有一些岩石的痕迹。这就是由于我们在处理通道的时候没有将这部分的灰色去掉,从而造成了这样“拖泥带水”的局面。可通过继续修改蒙版以去除“泥巴”。
抠图一般都是为了与其他图像合成,如果此时Photoshop还有其他图像开启,就可以直接将流水图层拖动到其他图像中制作合成效果,原先附带的蒙版也会跟随拖动。大家可以自行继续制作。
 -
-
以上的抠图方法,关键就在于:“复制合适的通道并对其修改”。创建选区和蒙版都算是次要操作了。这其中切记不能直接对图像通道(R/G/B)进行修改操作,要复制为普通的Alpha通道后再进行修改。换一种方式来看,我们也可以直接将B通道转为选区并立刻建立为抠图蒙版,在蒙版中涂抹以逐步完善效果。但这种方法在面对类似上面这样的图像时会很吃力,因为流水与岩石犬牙交错,以至于使用绘图工具时“下不了手”。所以修改通道(切记不是图像通道)后再创建选区是明智的。
在选取人物的时候,最经常遇到的困难就是头发的末梢,由于其非常细小很难选取,即使是在蒙版涂抹修改也很难达到理想效果。此时就可以使用前面的方法将毛发与背景分离,效果如下左图。分离后原本是透明背景,为了方便观看特意加上了纯色填充层作为背景。
过程如下右图所示,先是复制合适的通道然后〖CTRL_I〗将其反相。反相是因为我们需要的选区应包含头发,因此要通过反相将头发变为白色区域。接着使用曲线对其进行对比度调整,使背景呈现黑色而头发呈现白色。
与之前的流水图像不同,在这里可以大幅合并高光和暗调部分以尽可能增加对比度,只要发梢部分的线条依旧可见就可以。因为流水需要保持内部和边缘的线条,而这里只需要保持外部发梢的线条就可以了。所以头发内部的细节损失是无所谓的。完成调整后可将手臂部分用画笔涂抹白色,大致涂抹一下就可以了,没把握的区域就不管他,反正以后还可以在蒙版中进一步修改。
 -
-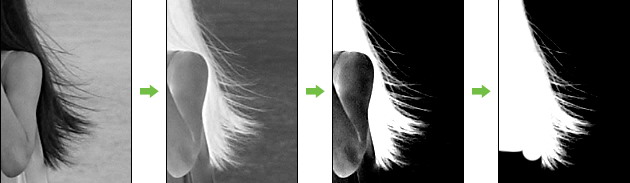
也可以直接通过选区创建抠图蒙版。对下左图使用色彩范围选取工具,点击云彩较白的部分,大致如下中图。然后利用得到的选区作为齿轮的蒙版,如下右图。实际上要达到下右图的图像效果,还需要一些中间步骤,这里就不做提示了,大家自己动手制作。
 -
-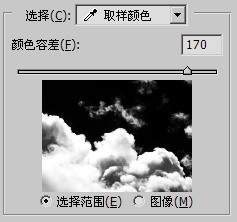 -
-
直接利用这个蒙版或略加修改,可以为其它图层制作出于云彩交融的效果,如下各图。
 -
- -
-
抠图效果的好坏关键在于选区的完美程度,而蒙版的使用缓解了在创建选区时候的压力,即便不是很好的选区,也可以通过在蒙版中修改屏蔽区域而达到较好的抠图效果。因此选区和蒙版是紧密联系的,两者共同为图像合成服务。而所谓的图像合成,其实就是将所需要的图像素材分别放置于不同的图层中,然后通过蒙版与下方图层形成合成效果。当然合成图像还需要考虑其他诸多因素,比如色彩搭配和布局,还有就是尝试使用不同的图层混合模式。
有关图层混合模式的原理比较复杂,我早年曾阅读过一本翻译国外的教材,其中介绍了图层混合模式的计算公式,因为太抽象,过目即忘。不过其在使用上却很简单,只要从图层调板中选择就可以了。所以现在给大家的建议是自己多动手尝试不同混合模式的效果,也许有一种就能符合心中所想。常用的混合模式为:正片叠底、滤色、叠加。
学习 · 提示
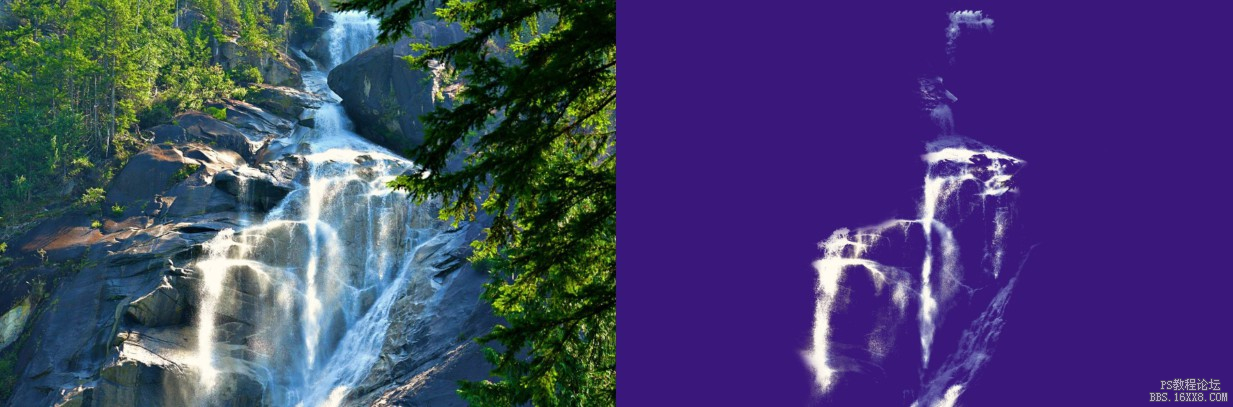


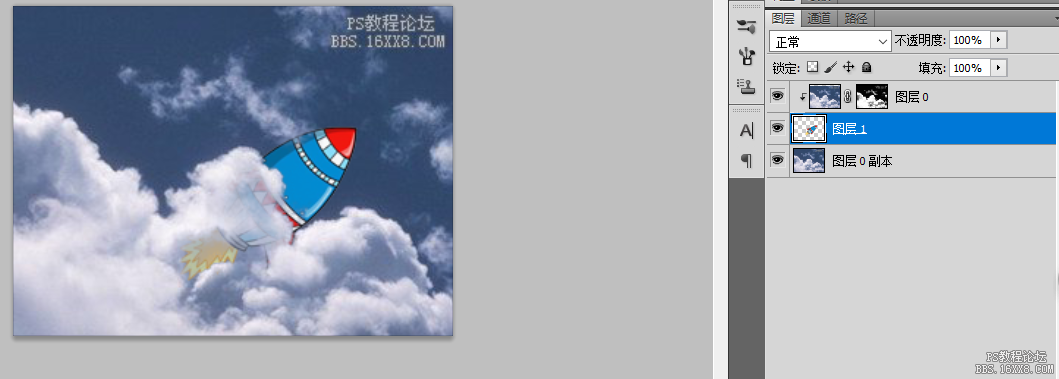
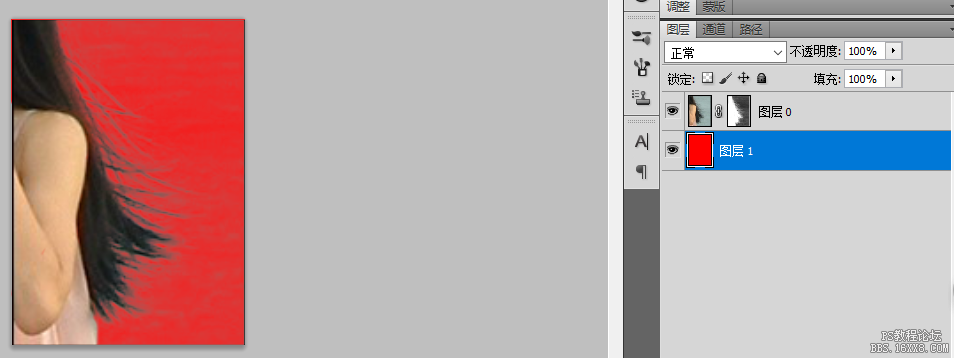

相关教程


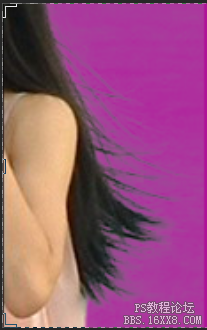

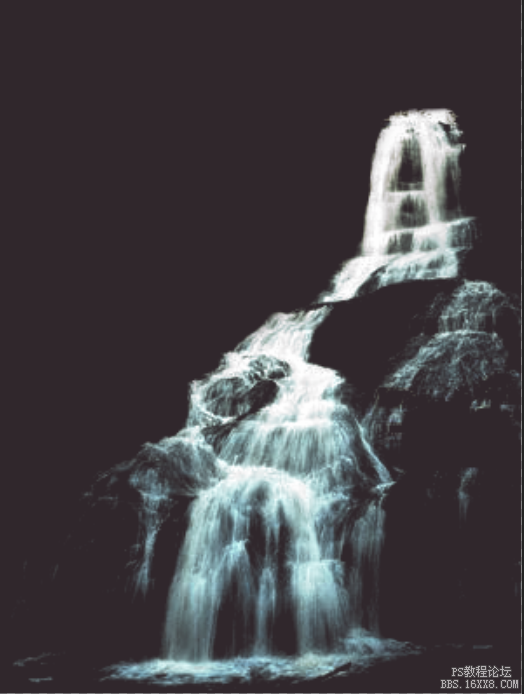










 我的作业:
我的作业: 做这个题用到了自己学到的图层知识,很开心我的作业:
做这个题用到了自己学到的图层知识,很开心我的作业: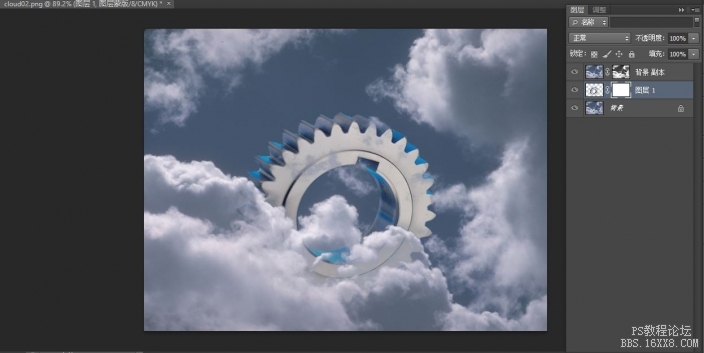
 不知道对不对啊,只用到了把云彩和人物扣出来,然后覆盖了。我的作业:
不知道对不对啊,只用到了把云彩和人物扣出来,然后覆盖了。我的作业: