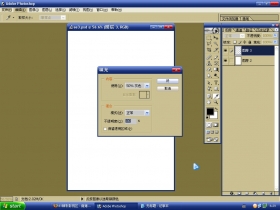新手教程,教你如何做左右对称的图片
来源:上海新足迹
作者:孙掌柜
学习:68547人次
利用蒙版等工具来打造完美对称的图片,通过教程,希望能让大家了解一些常用工具的使用。后面有视频,看不懂的可以参考一下。大家练习的时候可以尝试用人像图片练习,做完交作业。
来,我们先看一下原片,可能很多同学看了原片之后都会大呼造假,不过也确实啊,原片与成片的区别还是比较大的(笑~)。
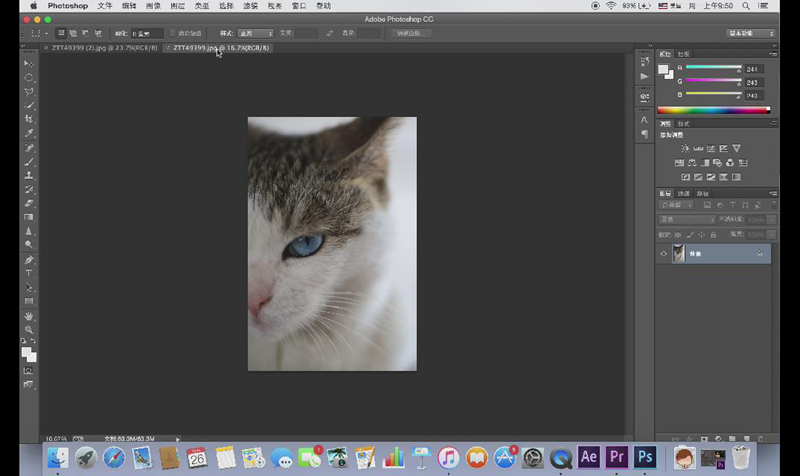
这个就是原片。原片呢是我所拍摄的半只猫脸的照片,为了拍这个照片我拍了好多张,希望得到一个相对对称的效果,但是臣妾做不到啊!仅仅是这张照片也是从很多照片里选的,为什么选这张呢,是因为对焦完全清晰对在了眼睛上。
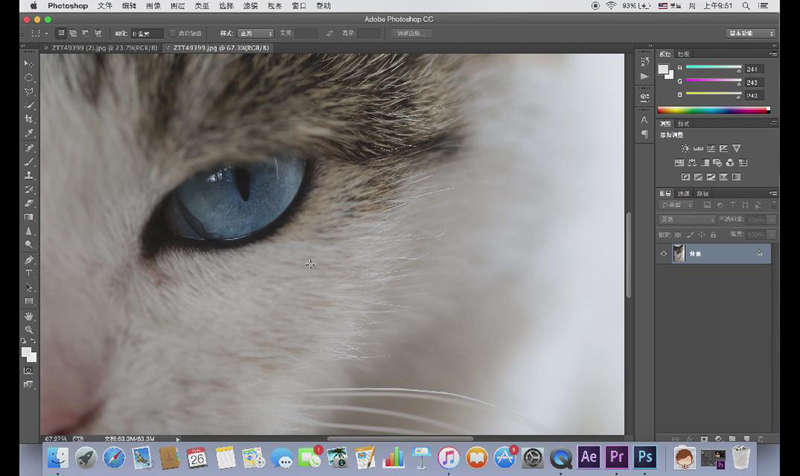
所以更多的我们在考虑如何让照片变得更好看,我想到了镜像反转,得到的效果还是不错的。我们来看制作方法。
第一步,Ctrl+J复制图层
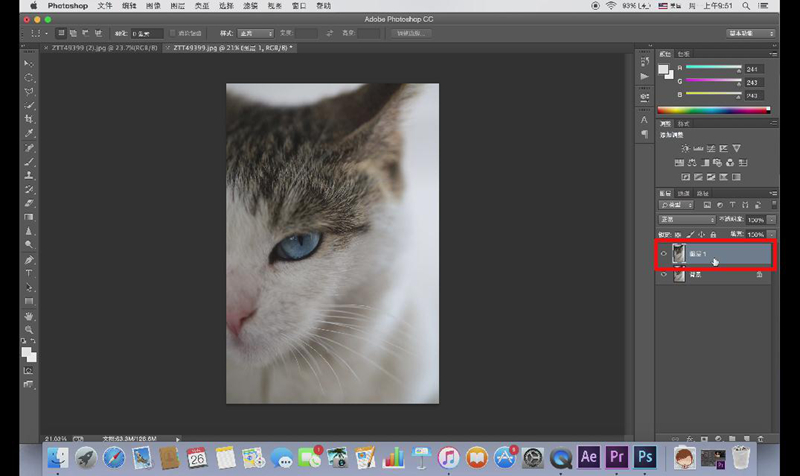
第二步,因为需要空间所以要用到裁剪工具,将左边拉伸出来,同时将比例改为自定。
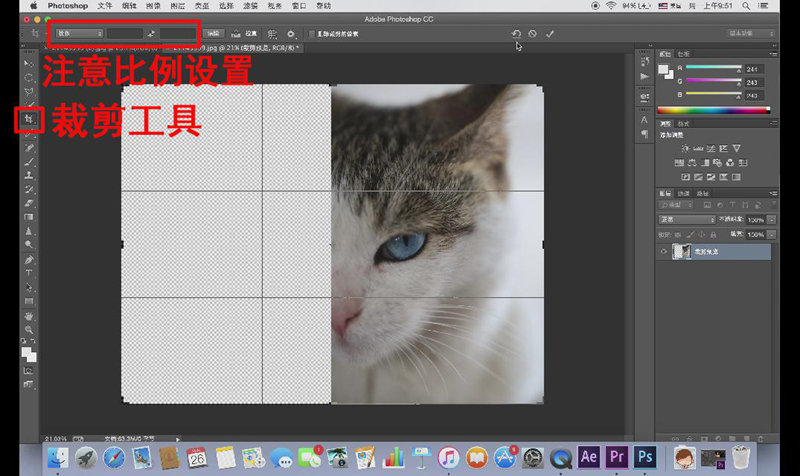
接下来,我们将上面的图层进行 编辑→变换→水平翻转,两个图层中的一个就翻转过来了,再使用移动工具,上下左右也好,按住shift移动也好,将照片移动至左边。但是出来的效果还是需要进行修改的。
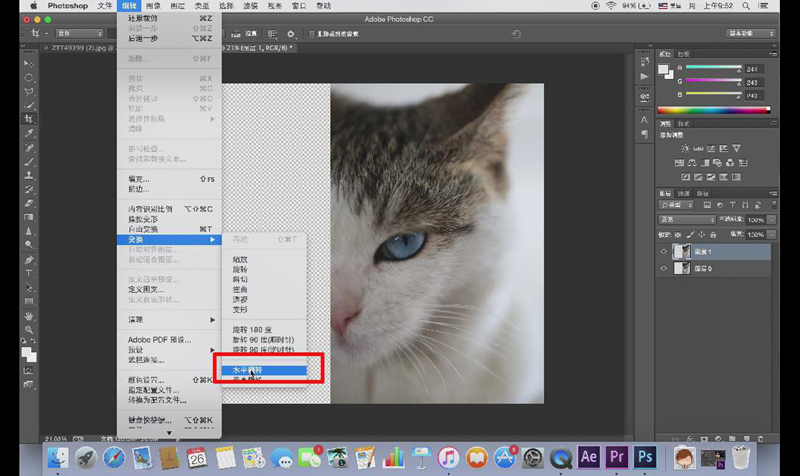
来,我们先看一下原片,可能很多同学看了原片之后都会大呼造假,不过也确实啊,原片与成片的区别还是比较大的(笑~)。
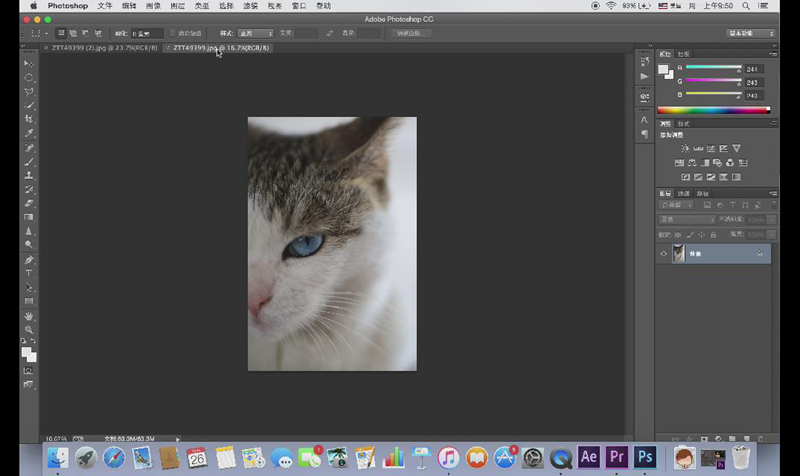
这个就是原片。原片呢是我所拍摄的半只猫脸的照片,为了拍这个照片我拍了好多张,希望得到一个相对对称的效果,但是臣妾做不到啊!仅仅是这张照片也是从很多照片里选的,为什么选这张呢,是因为对焦完全清晰对在了眼睛上。
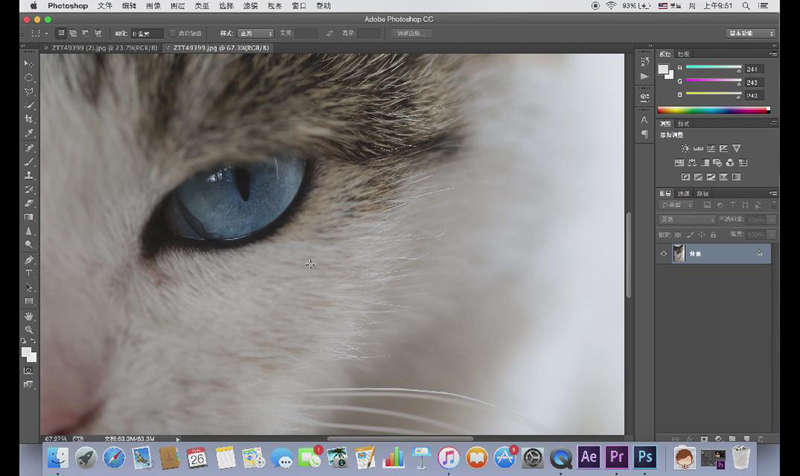
所以更多的我们在考虑如何让照片变得更好看,我想到了镜像反转,得到的效果还是不错的。我们来看制作方法。
第一步,Ctrl+J复制图层
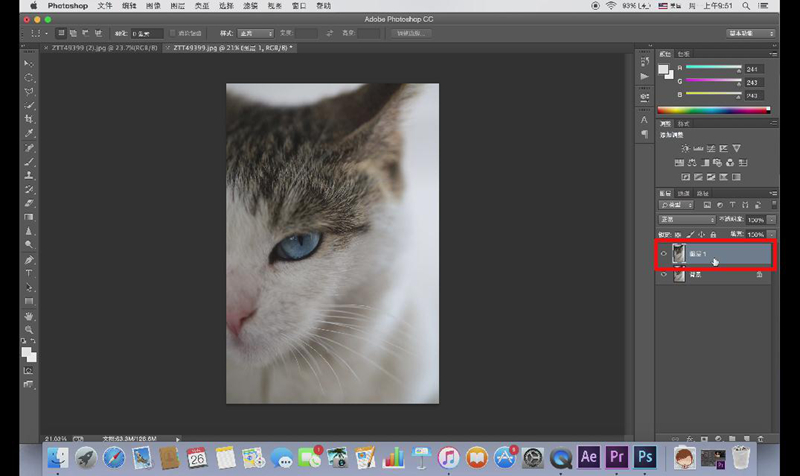
第二步,因为需要空间所以要用到裁剪工具,将左边拉伸出来,同时将比例改为自定。
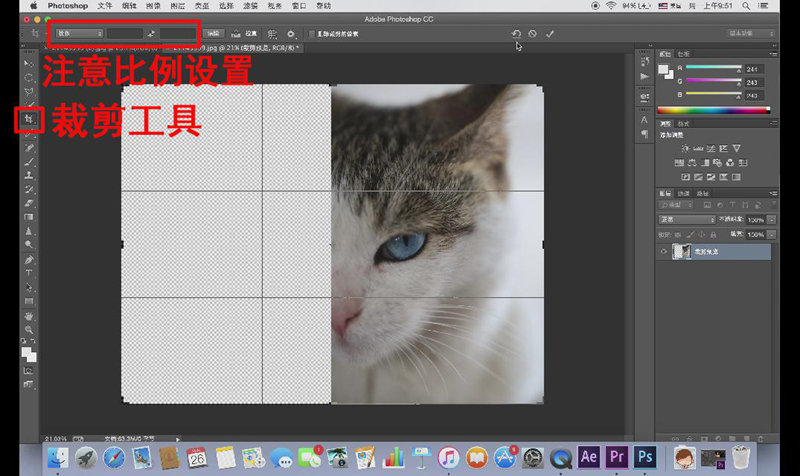
接下来,我们将上面的图层进行 编辑→变换→水平翻转,两个图层中的一个就翻转过来了,再使用移动工具,上下左右也好,按住shift移动也好,将照片移动至左边。但是出来的效果还是需要进行修改的。
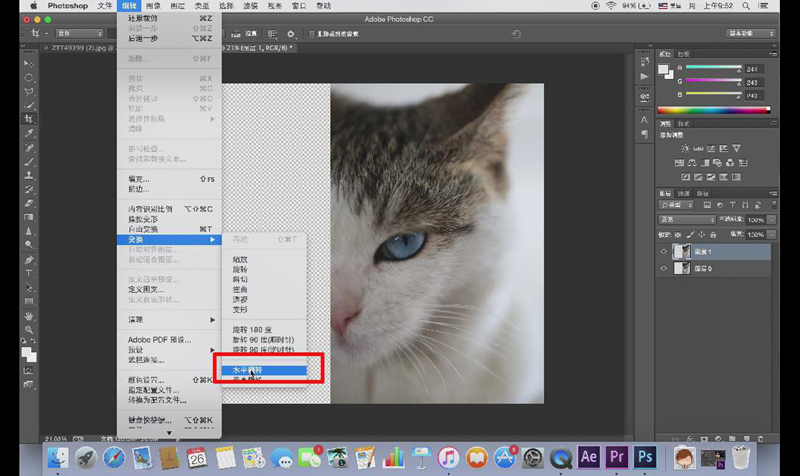
学习 · 提示
相关教程
关注大神微博加入>>
网友求助,请回答!