Photoshop调出MM亮丽包包和背景
来源:不详
作者:佚名
学习:793人次
Photoshop调出MM亮丽包包和背景作者:Sweetwitch 来源:eNet硅谷动力
先看下对比图吧:
效果图:

图:效果图
原图:

图:打开一张包包图片
2、图片整体色调有点暗,Ctrl M调出曲线调整窗口,点“自动”,让它自动调整图象的亮度,现在看起来亮一点了。
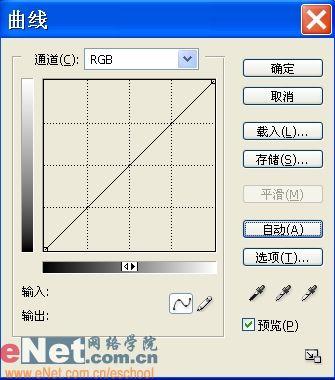
图:自动调整图象的亮度
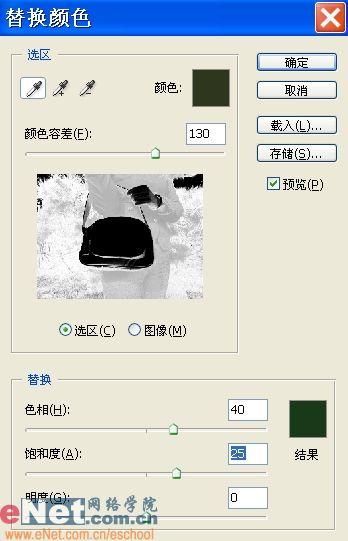
图:菜单/图像/调整/替换颜色
4、这时整体颜色仍然偏暗,再次Ctrl M调出曲线调高亮度,天气立刻就晴朗了。

图:Ctrl M调出曲线调高亮度

图:调整后效果
5、刚才调绿草的时候手也一起被调绿了,营养不良可不太好,我们得把它调回去。用魔棒工具把手选出来,Ctrl B调出色彩平衡窗口,将滑块向洋红一边拖动,就能减少绿色,让手回复红润。
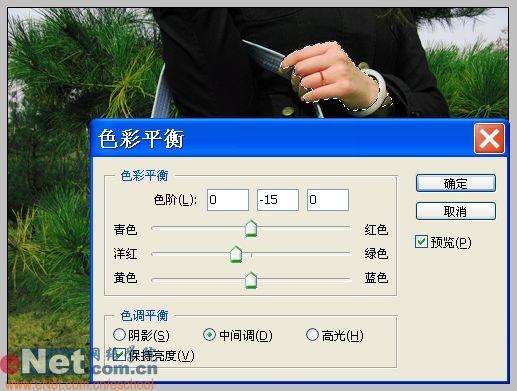
图:色彩平衡
7、Ctrl M调出曲线调低亮度,包包的颜色就回来了。
先看下对比图吧:
效果图:

图:效果图
原图:

图:原图
变换过程:
1、打开一张包包图片,Ctrl J复制一层。这是个好习惯,万一处理坏了可以直接删除,不会影响原图。
图:打开一张包包图片
2、图片整体色调有点暗,Ctrl M调出曲线调整窗口,点“自动”,让它自动调整图象的亮度,现在看起来亮一点了。
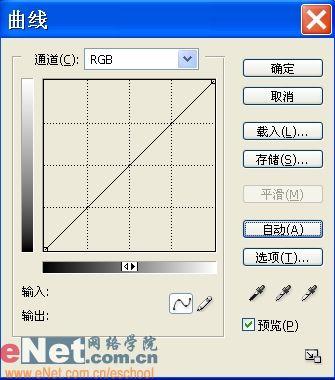
图:自动调整图象的亮度

图:调整后效果
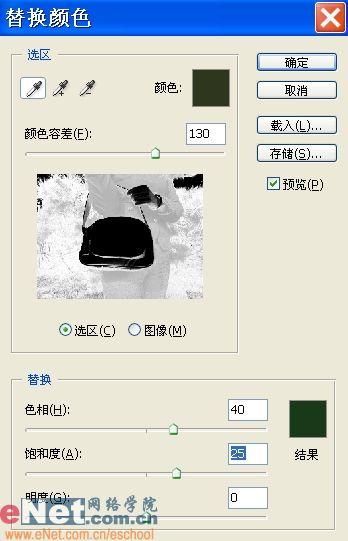
图:菜单/图像/调整/替换颜色

图:效果
4、这时整体颜色仍然偏暗,再次Ctrl M调出曲线调高亮度,天气立刻就晴朗了。

图:Ctrl M调出曲线调高亮度

图:调整后效果
5、刚才调绿草的时候手也一起被调绿了,营养不良可不太好,我们得把它调回去。用魔棒工具把手选出来,Ctrl B调出色彩平衡窗口,将滑块向洋红一边拖动,就能减少绿色,让手回复红润。

图:用魔棒工具把手选出来
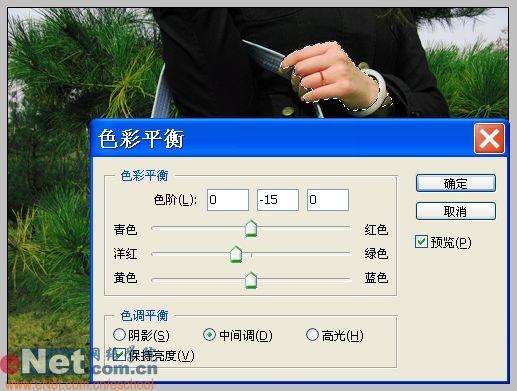
图:色彩平衡
6、前面调整体亮度的时候包包也被一起调得太亮了,颜色丢失了不少,我们要把它调回来。执行菜单/选择/色彩范围,鼠标会变成吸管形状,在包包上点一下,选取包包的范围。

图:色彩范围
7、Ctrl M调出曲线调低亮度,包包的颜色就回来了。

图:曲线
最终效果:

图:最终效果
学习 · 提示
相关教程
关注大神微博加入>>
网友求助,请回答!







