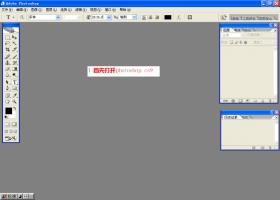皮肤精修,通过PS给人物皮肤进行精致修图
来源:站酷
作者:西瓜西瓜_小西瓜
学习:86236人次
高级的磨皮是在后期看不出来,而且不失真,本篇教程通过PS给人物进行精致的修图,整个教程我们会用到很多工具和步骤,一张完美的修图需要时间和耐心来进行修图,同学们在制作的时候也要有耐心来学习,具体如何制作可以通过教程来学习一下,相信你会做的更好。
效果图对比图:
操作步骤:
液化
滤镜-液化,将原图轮廓,不好的地方进行调整。

修瑕疵
运用污点修复画笔工具将人物脸上与身上较为明显的瑕疵清除。


磨皮
①通道-复制蓝色通道
②滤镜-其它-高反差保留(半径10像素左右)
③图像-应用图像混合模式改为叠加(重复3次)
④第四次将混合模式改为颜色减淡或线性减淡
⑤完成以上操作后将复制的蓝色通道图层Ctrl+I反向
⑥用画笔工具,颜色为黑色,将图层中不需要磨皮的区域涂黑
⑦Ctrl+复制的蓝色通道,选取磨皮区域

学习 · 提示
相关教程
关注大神微博加入>>
网友求助,请回答!
 搜索公众号photoshop教程论坛,免费领取自学福利
搜索公众号photoshop教程论坛,免费领取自学福利