Photoshop制作个性彩色颓废字
来源:IT世界
作者:河马
学习:743人次
本教程介绍比较流行的颓废字制作方法。过程并不复杂,打好文字后,先用涂抹或液化工具把文字的边缘等涂出流畅的水墨线条。然后用设置好的笔刷来添加装饰即可。
最终效果

1、创建一个新图片,大小为1400*900px,然后使用渐变工具填充一个浅色的径向渐变效果,如图所示。
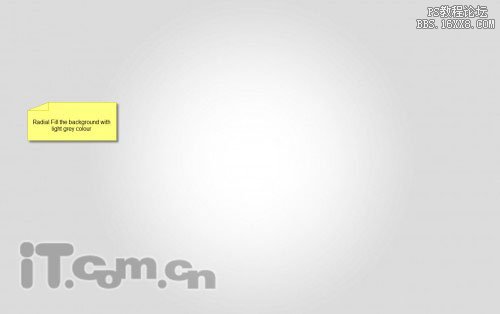
2、使用不同颜色在图片中输入一些文字,如图所示。

最终效果

1、创建一个新图片,大小为1400*900px,然后使用渐变工具填充一个浅色的径向渐变效果,如图所示。
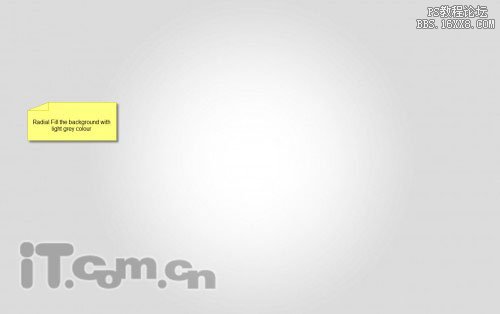
2、使用不同颜色在图片中输入一些文字,如图所示。

学习 · 提示
相关教程
关注大神微博加入>>
网友求助,请回答!







