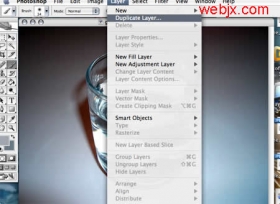Photoshop给MM打造复古婚纱照特效
来源:不详
作者:佚名
学习:436人次
发表于 2007-9-1 10:25 Photoshop给MM打造复古婚纱照特效作者:王伟光 来源:eNet硅谷动力 PS教程论坛:http://bbs.16xx8.com
制作工具:Photoshop CS
制作过程:
1、打开一张婚纱照片,效果如图01所示。
7、选择菜单栏中的“滤镜”“杂色”“添加杂色”命令,并在对话框中设置数量为45%,高斯分布,单色,如图06所示。
12、新建一个图层,图层1。设置前景色为黑色,按Alt Delete键填充颜色。
13、隐藏图层1,选择工具箱中的“矩形选框工具”,在照片内测设置区域,效果如图10所示。
15、执行菜单栏中的“滤镜”“画笔描边”“喷溅”命令,设置喷色半径为25%,平滑度为15%,如图11所示。
17、选择菜单栏中的“选择”“反选”命令,反选选区,选择照片图层,并按Delete键删除白色部分,取消选区,效果如图12所示。
制作工具:Photoshop CS
制作过程:
1、打开一张婚纱照片,效果如图01所示。



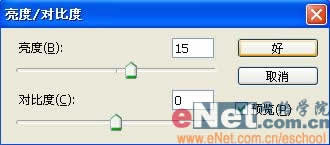
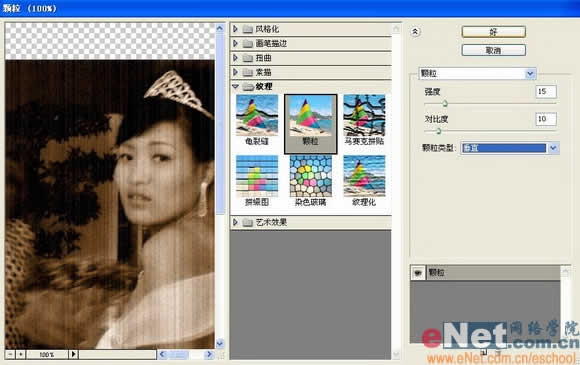
7、选择菜单栏中的“滤镜”“杂色”“添加杂色”命令,并在对话框中设置数量为45%,高斯分布,单色,如图06所示。
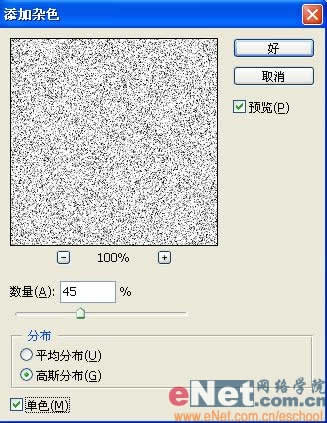



12、新建一个图层,图层1。设置前景色为黑色,按Alt Delete键填充颜色。
13、隐藏图层1,选择工具箱中的“矩形选框工具”,在照片内测设置区域,效果如图10所示。

15、执行菜单栏中的“滤镜”“画笔描边”“喷溅”命令,设置喷色半径为25%,平滑度为15%,如图11所示。

17、选择菜单栏中的“选择”“反选”命令,反选选区,选择照片图层,并按Delete键删除白色部分,取消选区,效果如图12所示。




学习 · 提示
相关教程
关注大神微博加入>>
网友求助,请回答!