教你打造Photoshop超酷海报效果
来源:不详
作者:佚名
学习:4591人次
作者:何丹 教程来源:中国教程网
先看效果:
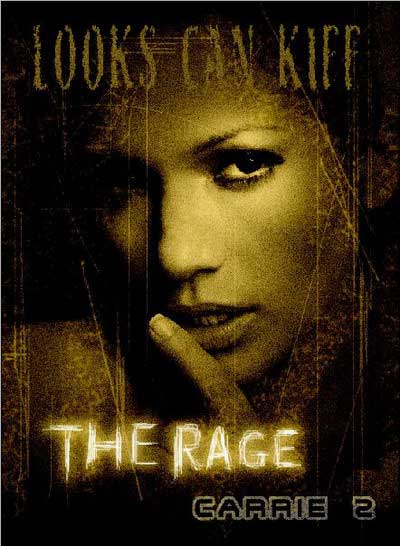
第一:选定一张要处理的图片。
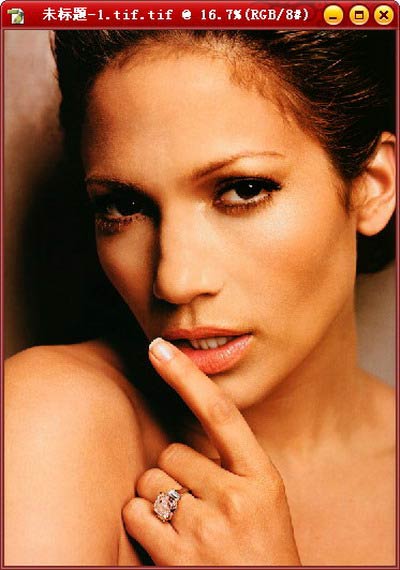
第二:进入以标准模式编辑状态(工具栏中倒数第三行左过的按钮就是标准模式。在两个按钮间进行选择,就可以快速切换快速蒙版模式和标准模式,也可使用快捷键Q)。
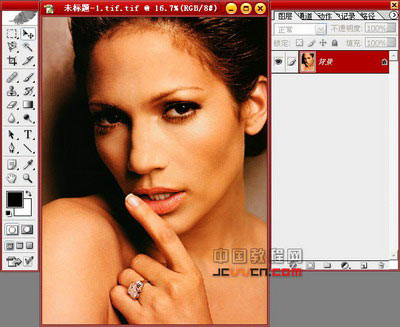
第三:点击工具栏中颜色框,弹出拾色器对话框,设置前景色。
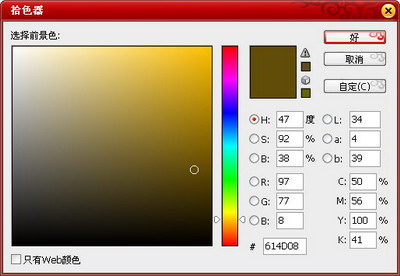
第四:新建一图层(图层1),将刚才设置的前景色填充图层1。
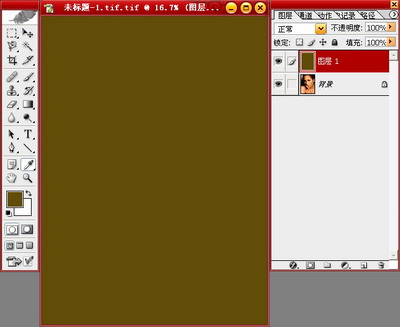
第五:将图层1的图层模式更改为“颜色”, 此处做是为了改变图像色调,方法有很多,在这里用图层模式是为了在不引影图片的情况下方面查看效果。

第六:点击工具栏中,色彩框右上角,切换前景色和背景色(X),然后再次点击工具栏中颜色框,弹出拾色器对话框,选择浅灰色。(这里灰色自定)

第七:再次新建一图层(图层2),并且填充所选择的浅灰色。在这里选择灰色是有原因的,他不同与白色直接加杂,它们的色阶值是有区别的,大家可以动手试试,一张白画布添加杂色和(各)灰色画布添加杂色后的效果,看看色阶的变化是不相同的,在这里就不详解。
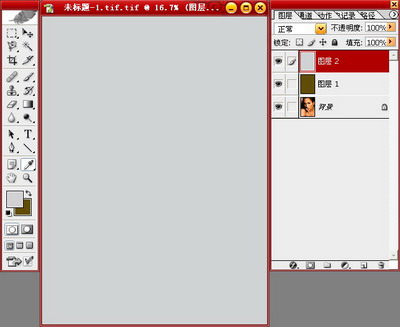
第八:执行菜单>滤镜>杂色>添加杂色,在浅灰色中加入杂点,制作燥点感觉。
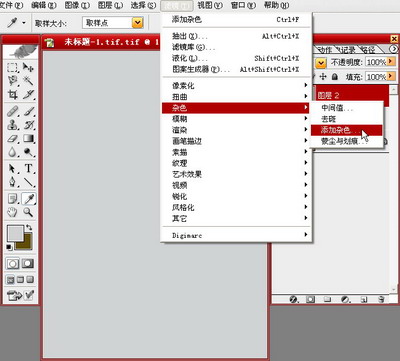
第九:弹出添加杂色对话框,在数量中输入合适的数值,分布中选择平均分布,勾选单色。

第十:添加杂色后的图层2效果。
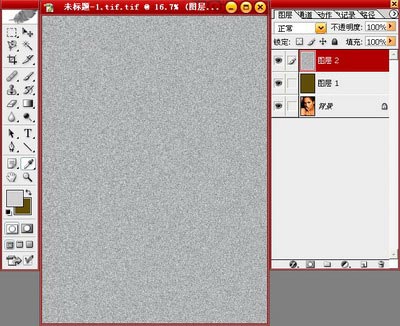
第十一:更改图层2的图层混合模式为颜色加深。

第十二:另复制一层背景层为背景副本。并且进入以快速蒙版模式编辑(Q)。
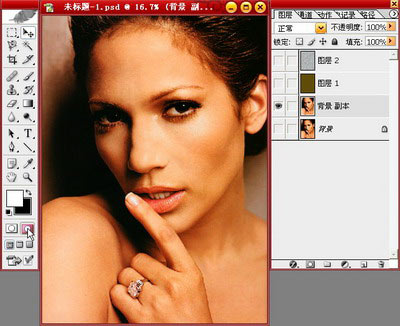
学习 · 提示
相关教程
关注大神微博加入>>
网友求助,请回答!







