用Photoshop 7.0实现飞车效果
来源:不详
作者:佚名
学习:371人次
用Photoshop 7.0实现飞车效果文/凉风飕飕 在目前的图象制作软件中,Photoshop7.0凭借其强大的编辑功能而深受网页设计者以及广告编辑者们的喜爱和青睐。为了更好地使用Photoshop7.0进行特效制作,笔者现以制作汽车飞速行使效果为例来详细介绍特效制作的过程,希望能对大家有所帮助!在制作该效果之前,笔者特意寻找了两幅静态的汽车图象,作为实现飞车效果的素材,然后按照下面的步骤,来进行设计:
1、运行Photoshop7.0程序,打开其主操作界面,在该界面中执行“文件”/“打开”命令,将如图1所示的静态汽车打开;
5、继续单击菜单栏中的“图象”/“调整”/“曲线”命令,打开如图5所示的曲线参数调整框,在“输入”、“输出”设置栏处,你分别输入“180”、“210”,然后移动曲线达到与图5曲线一样的形状;
8、用鼠标再次选中该图层,然后你可以将鼠标移动到主操作界面的菜单栏中,依次执行“滤镜”/“模糊”/“径向模糊”命令,打开图7所示的设置画面,在这里你可以将模糊的数量设置为16,“模糊的方法”设置为“缩放”,这样就能使源静态汽车图象产生一种快速行使的速度感;
11、将鼠标移动到主操作界面左边的工具箱中,并在其中选择“喷枪”工具,再用鼠标双击前景色盘,打开颜色设置对话框,在该对话框中将图象的前景色设置为如图8所示的颜色数值;
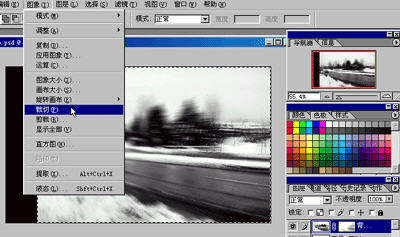 16、返回到主操作界面中,再次执行菜单栏中的“文件”/“打开”命令,打开如图11所示的静态汽车图象;并用工具箱中的“钢笔”工具来将汽车的轮廓给选出来;
16、返回到主操作界面中,再次执行菜单栏中的“文件”/“打开”命令,打开如图11所示的静态汽车图象;并用工具箱中的“钢笔”工具来将汽车的轮廓给选出来;  17、再使用工具箱中的“添加瞄点”工具来将路径进一步细化,使它与汽车的轮廓相吻合,接着按住键盘上的“Ctrl”键单击路径面板上、你前面刚才所描绘的“工作路径”,这样就能使工作路径转换为选择区域了; 18、返回到主菜单栏上,用鼠标单击“编辑”菜单项,从弹出的下拉菜单中执行“复制”命令;然后再将选择出来的汽车粘贴到“背景复制”层中的合适位置处; 19、为了达到一种飞速行使效果,你还需要设计刮风效果;设置时可以在图层控制窗口中,单击“新建”按钮来新建一个刮风图层; 20、将鼠标移动到主操作界面左边的工具箱中,选择多边形选择工具来在新图层中画一多边形,如图12所示; 21、返回到主操作界面的菜单栏上,并用鼠标左键分别将单击“滤镜”/“扭曲”/“切变”,打开如图13所示的参数设置界面,在这里你可以将“未定义区域”设置为“折回”;
17、再使用工具箱中的“添加瞄点”工具来将路径进一步细化,使它与汽车的轮廓相吻合,接着按住键盘上的“Ctrl”键单击路径面板上、你前面刚才所描绘的“工作路径”,这样就能使工作路径转换为选择区域了; 18、返回到主菜单栏上,用鼠标单击“编辑”菜单项,从弹出的下拉菜单中执行“复制”命令;然后再将选择出来的汽车粘贴到“背景复制”层中的合适位置处; 19、为了达到一种飞速行使效果,你还需要设计刮风效果;设置时可以在图层控制窗口中,单击“新建”按钮来新建一个刮风图层; 20、将鼠标移动到主操作界面左边的工具箱中,选择多边形选择工具来在新图层中画一多边形,如图12所示; 21、返回到主操作界面的菜单栏上,并用鼠标左键分别将单击“滤镜”/“扭曲”/“切变”,打开如图13所示的参数设置界面,在这里你可以将“未定义区域”设置为“折回”; 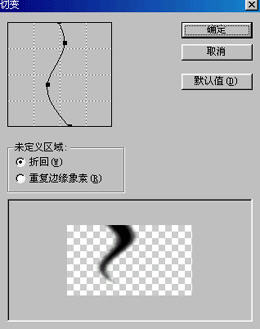 然后选择工具箱中的喷枪工具,对旋风稍微修饰一下; 22、完成上面的所有设置后,使用Ctrl E复合键来合并图层,同时为使汽车飞速行使效果更为真实,用减淡工具和加深工具将高光区和暗调区进行适当调整,然后选择保存命令来将劳动成果保存起来。简单的,我们教你,深奥的,你来分享
然后选择工具箱中的喷枪工具,对旋风稍微修饰一下; 22、完成上面的所有设置后,使用Ctrl E复合键来合并图层,同时为使汽车飞速行使效果更为真实,用减淡工具和加深工具将高光区和暗调区进行适当调整,然后选择保存命令来将劳动成果保存起来。简单的,我们教你,深奥的,你来分享
1、运行Photoshop7.0程序,打开其主操作界面,在该界面中执行“文件”/“打开”命令,将如图1所示的静态汽车打开;


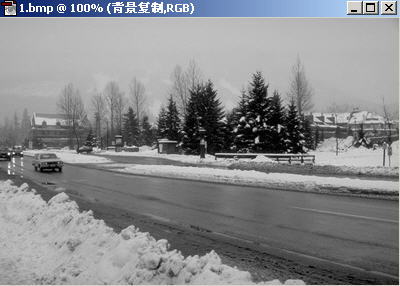

5、继续单击菜单栏中的“图象”/“调整”/“曲线”命令,打开如图5所示的曲线参数调整框,在“输入”、“输出”设置栏处,你分别输入“180”、“210”,然后移动曲线达到与图5曲线一样的形状;

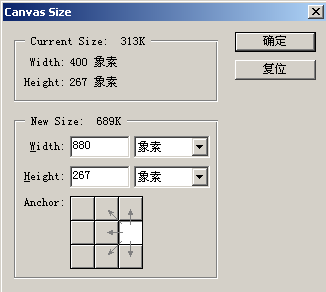
8、用鼠标再次选中该图层,然后你可以将鼠标移动到主操作界面的菜单栏中,依次执行“滤镜”/“模糊”/“径向模糊”命令,打开图7所示的设置画面,在这里你可以将模糊的数量设置为16,“模糊的方法”设置为“缩放”,这样就能使源静态汽车图象产生一种快速行使的速度感;
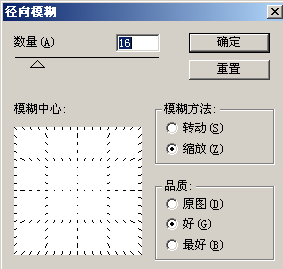
11、将鼠标移动到主操作界面左边的工具箱中,并在其中选择“喷枪”工具,再用鼠标双击前景色盘,打开颜色设置对话框,在该对话框中将图象的前景色设置为如图8所示的颜色数值;
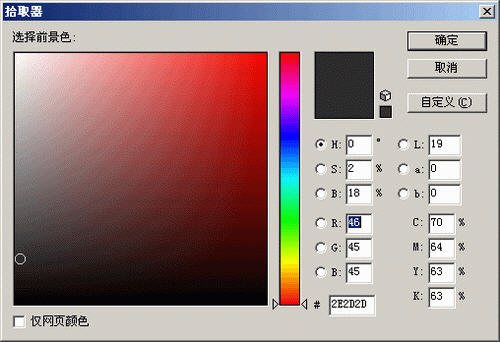

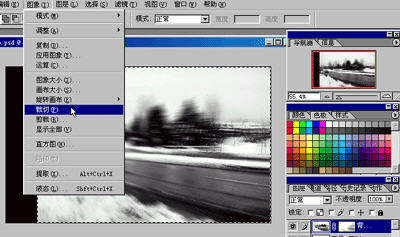 16、返回到主操作界面中,再次执行菜单栏中的“文件”/“打开”命令,打开如图11所示的静态汽车图象;并用工具箱中的“钢笔”工具来将汽车的轮廓给选出来;
16、返回到主操作界面中,再次执行菜单栏中的“文件”/“打开”命令,打开如图11所示的静态汽车图象;并用工具箱中的“钢笔”工具来将汽车的轮廓给选出来;  17、再使用工具箱中的“添加瞄点”工具来将路径进一步细化,使它与汽车的轮廓相吻合,接着按住键盘上的“Ctrl”键单击路径面板上、你前面刚才所描绘的“工作路径”,这样就能使工作路径转换为选择区域了; 18、返回到主菜单栏上,用鼠标单击“编辑”菜单项,从弹出的下拉菜单中执行“复制”命令;然后再将选择出来的汽车粘贴到“背景复制”层中的合适位置处; 19、为了达到一种飞速行使效果,你还需要设计刮风效果;设置时可以在图层控制窗口中,单击“新建”按钮来新建一个刮风图层; 20、将鼠标移动到主操作界面左边的工具箱中,选择多边形选择工具来在新图层中画一多边形,如图12所示; 21、返回到主操作界面的菜单栏上,并用鼠标左键分别将单击“滤镜”/“扭曲”/“切变”,打开如图13所示的参数设置界面,在这里你可以将“未定义区域”设置为“折回”;
17、再使用工具箱中的“添加瞄点”工具来将路径进一步细化,使它与汽车的轮廓相吻合,接着按住键盘上的“Ctrl”键单击路径面板上、你前面刚才所描绘的“工作路径”,这样就能使工作路径转换为选择区域了; 18、返回到主菜单栏上,用鼠标单击“编辑”菜单项,从弹出的下拉菜单中执行“复制”命令;然后再将选择出来的汽车粘贴到“背景复制”层中的合适位置处; 19、为了达到一种飞速行使效果,你还需要设计刮风效果;设置时可以在图层控制窗口中,单击“新建”按钮来新建一个刮风图层; 20、将鼠标移动到主操作界面左边的工具箱中,选择多边形选择工具来在新图层中画一多边形,如图12所示; 21、返回到主操作界面的菜单栏上,并用鼠标左键分别将单击“滤镜”/“扭曲”/“切变”,打开如图13所示的参数设置界面,在这里你可以将“未定义区域”设置为“折回”; 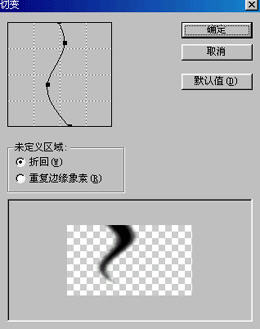 然后选择工具箱中的喷枪工具,对旋风稍微修饰一下; 22、完成上面的所有设置后,使用Ctrl E复合键来合并图层,同时为使汽车飞速行使效果更为真实,用减淡工具和加深工具将高光区和暗调区进行适当调整,然后选择保存命令来将劳动成果保存起来。简单的,我们教你,深奥的,你来分享
然后选择工具箱中的喷枪工具,对旋风稍微修饰一下; 22、完成上面的所有设置后,使用Ctrl E复合键来合并图层,同时为使汽车飞速行使效果更为真实,用减淡工具和加深工具将高光区和暗调区进行适当调整,然后选择保存命令来将劳动成果保存起来。简单的,我们教你,深奥的,你来分享学习 · 提示
相关教程
关注大神微博加入>>
网友求助,请回答!







