Photoshop快速打造柔光镜梦幻模糊特效
来源:不详
作者:佚名
学习:6064人次
Photoshop快速打造柔光镜梦幻模糊特效Photoshop在照片处理方面人强大功能人所共知,许多从事数码照片处理工作的朋友都有一手快速制作照片特效的绝招。其实,只要善于利用Photoshop的滤镜与混合模式,每个人都可以自己制作出类似的效果。今天我们来练习快速打造照片的梦幻模糊特效。
先看一下原图。


 1.jpg (105.96 KB)
1.jpg (105.96 KB)
2007-6-15 16:44
再来看一下最终效果。


 2.jpg (87.46 KB)
2.jpg (87.46 KB)
2007-6-15 16:44
下面介绍具体的操作步骤。
1.用Photoshop打开待处理的照片。
2.按Ctrl J复制一个图层。也可以在背景图层上单击右键,然后从快捷菜单中选择“复制图层”命令,如图1所示。

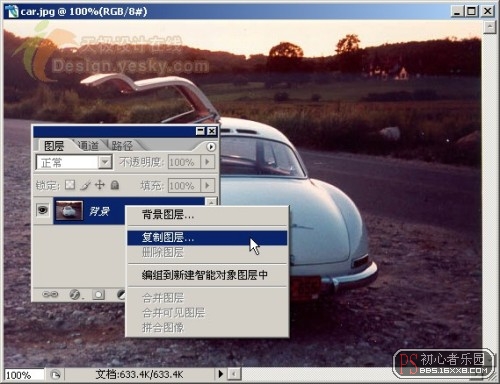
 3.jpg (119.82 KB)
3.jpg (119.82 KB)
2007-6-15 16:44
图1
3.选择菜单命令“滤镜|模糊|高斯模糊”,如图2所示。

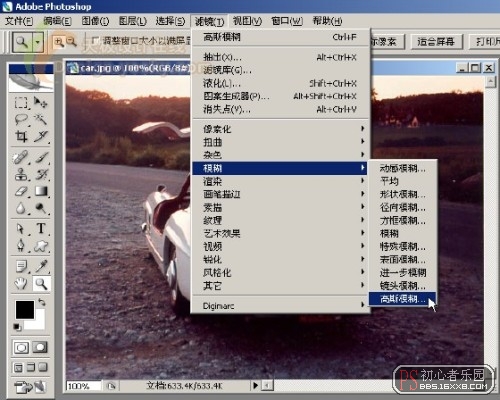
 4.jpg (134.09 KB)
4.jpg (134.09 KB)
2007-6-15 16:44
图2
4.在“高斯模糊”对话框中将半径设置为4.5像素,如图3所示。

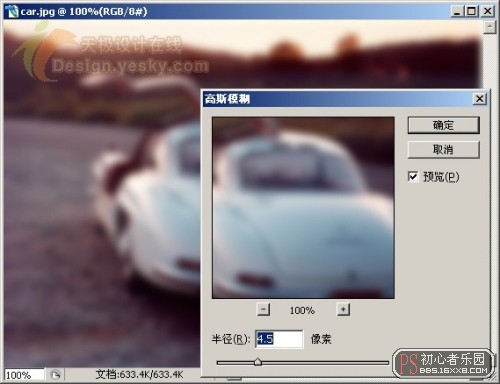
 5.jpg (83.91 KB)
5.jpg (83.91 KB)
2007-6-15 16:44
图3
5.在图层面板中将该图层的混合模式改为“叠加”,如图4所示。

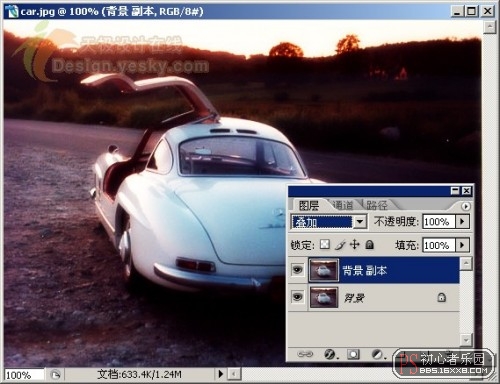
 6.jpg (117.98 KB)
6.jpg (117.98 KB)
2007-6-15 16:44
图4
6.再次复制图层,如图5所示。

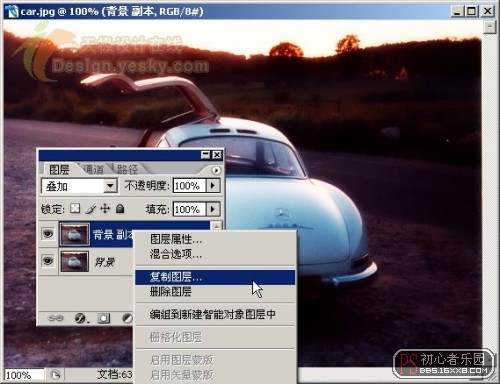
 7.jpg (116.4 KB)
7.jpg (116.4 KB)
2007-6-15 16:44
图5
7.选择工具箱中的“画笔工具”,在选项栏中按如图6所示进行设置。


 8.jpg (6.73 KB)
8.jpg (6.73 KB)
2007-6-15 16:44
图6
8.然后满画布上涂抹,将颜色该减淡的地方都减淡,直到得到如图7所示的最终效果。


 9.jpg (87.46 KB)
9.jpg (87.46 KB)
2007-6-15 16:44

先看一下原图。


 1.jpg (105.96 KB)
1.jpg (105.96 KB)2007-6-15 16:44
再来看一下最终效果。


 2.jpg (87.46 KB)
2.jpg (87.46 KB)2007-6-15 16:44
下面介绍具体的操作步骤。
1.用Photoshop打开待处理的照片。
2.按Ctrl J复制一个图层。也可以在背景图层上单击右键,然后从快捷菜单中选择“复制图层”命令,如图1所示。

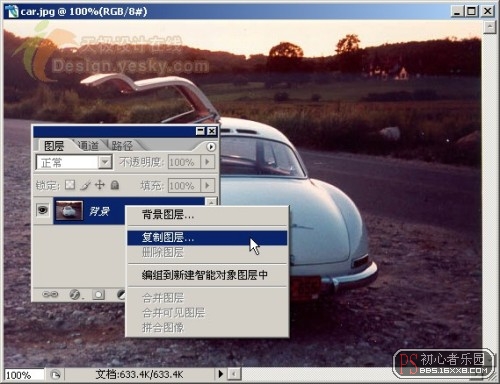
 3.jpg (119.82 KB)
3.jpg (119.82 KB)2007-6-15 16:44
图1
3.选择菜单命令“滤镜|模糊|高斯模糊”,如图2所示。

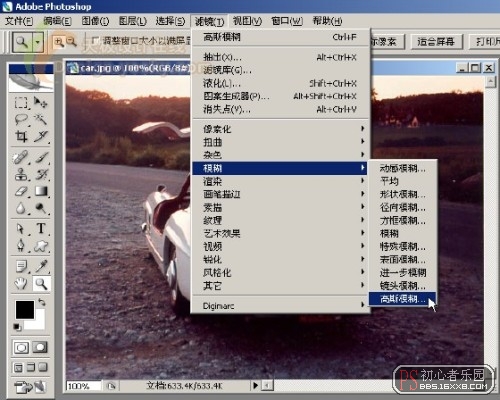
 4.jpg (134.09 KB)
4.jpg (134.09 KB)2007-6-15 16:44
图2
4.在“高斯模糊”对话框中将半径设置为4.5像素,如图3所示。

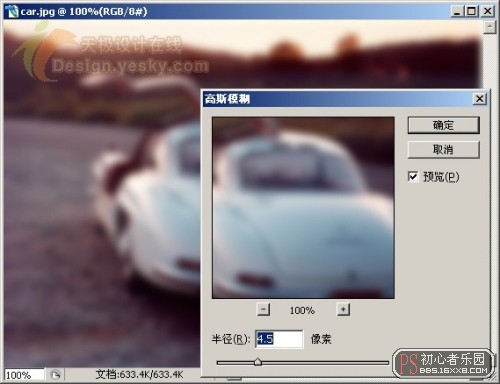
 5.jpg (83.91 KB)
5.jpg (83.91 KB)2007-6-15 16:44
图3
5.在图层面板中将该图层的混合模式改为“叠加”,如图4所示。

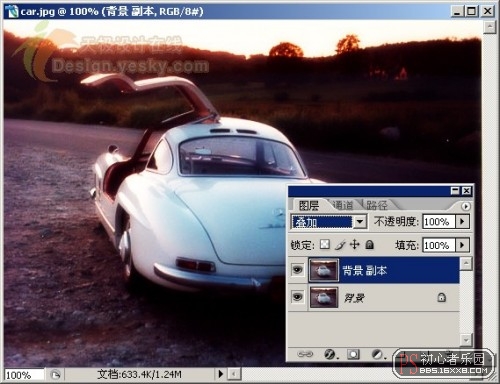
 6.jpg (117.98 KB)
6.jpg (117.98 KB)2007-6-15 16:44
图4
6.再次复制图层,如图5所示。

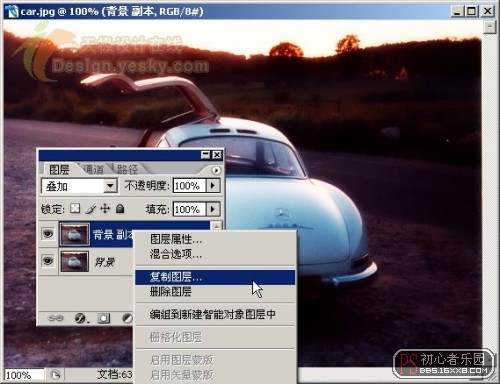
 7.jpg (116.4 KB)
7.jpg (116.4 KB)2007-6-15 16:44
图5
7.选择工具箱中的“画笔工具”,在选项栏中按如图6所示进行设置。


 8.jpg (6.73 KB)
8.jpg (6.73 KB)2007-6-15 16:44
图6
8.然后满画布上涂抹,将颜色该减淡的地方都减淡,直到得到如图7所示的最终效果。


 9.jpg (87.46 KB)
9.jpg (87.46 KB)2007-6-15 16:44

学习 · 提示
- 发评论 | 交作业 -
最新评论
樱花日向2008-08-22 03:56
不错不错 啊!
回复
qq9992007-11-27 07:43
好东西一定要顶起本文复制自: photoshop教程论坛(www.16xx8.com) 详细出处参考:http://bbs.16xx8.com/thread-25623-1-1.html
相关教程
关注大神微博加入>>
网友求助,请回答!







