文字人像,教你做全身由文字组成的人像效果
来源:pdadians
作者:P大点S
学习:58906人次
前面发表的都是脸部效果,今天分享一篇全身都是文字组成的类似标签云一样的文字人像效果教程。方法很简单,只要五步就能做出来,喜欢的赶紧打开PS一起练习一下。做完交作业。
最终效果图:
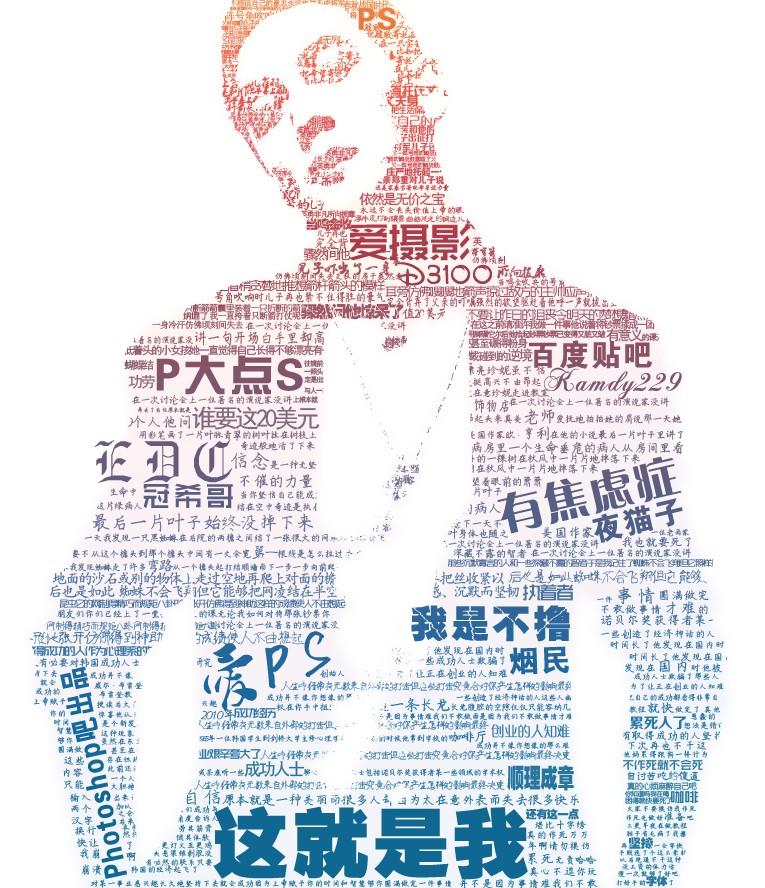
原图素材

1、打开要处理的素材(这里以吴彦祖男神为例),然后Ctrl+L 打开色阶调整人物的明暗度,参数如下
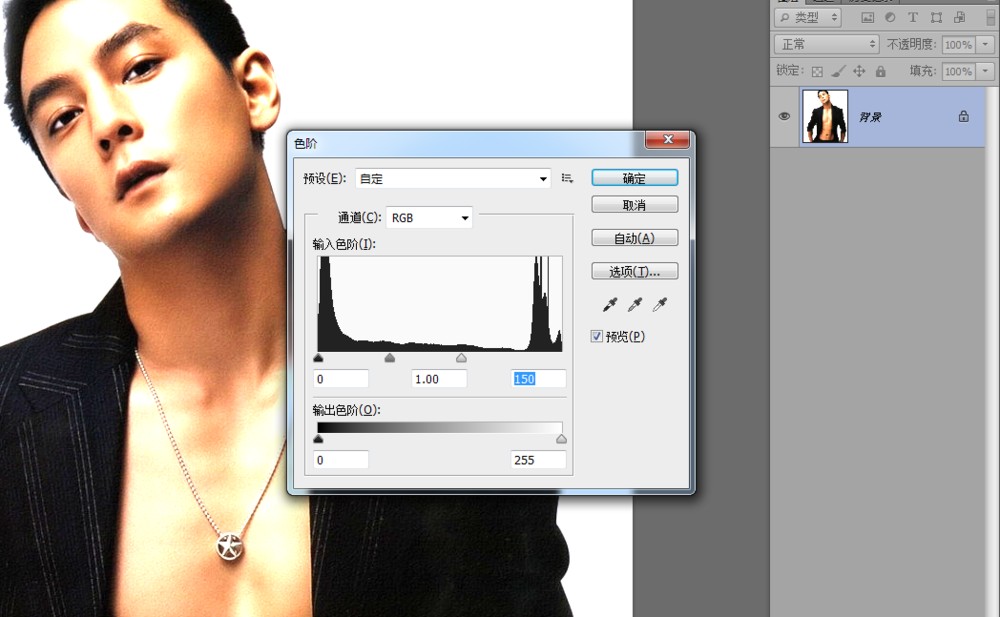
然后菜单—-滤镜—–素描—-便条纸,参数如下。
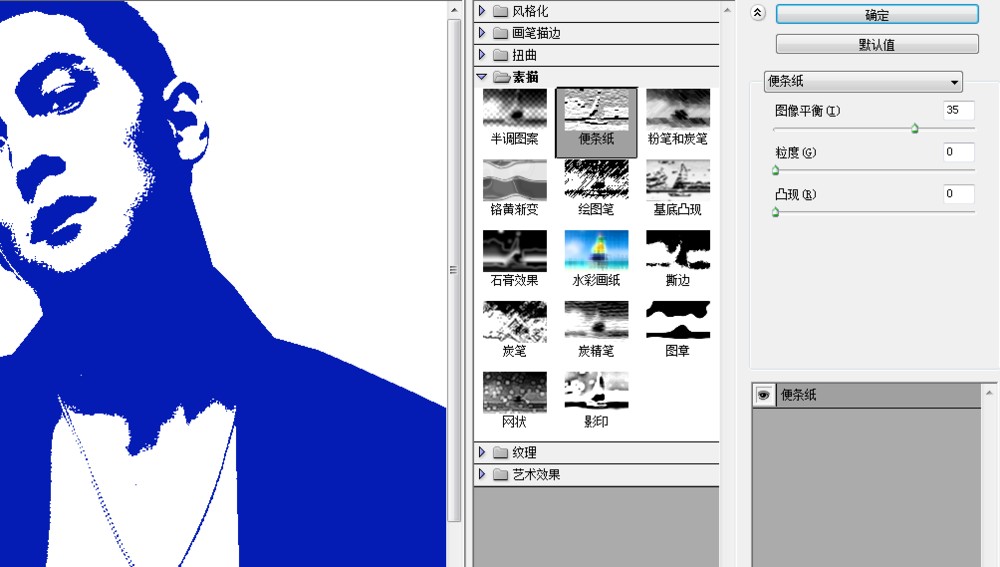
(人物颜色是根据你设置的当前前景色而固定的,我用了蓝色)
确定之后,Ctrl+Alt+2 把人物高光提出来部分,按Ctrl+Shift+i 反选一下,再按Ctrl+J 创建一层图层出来
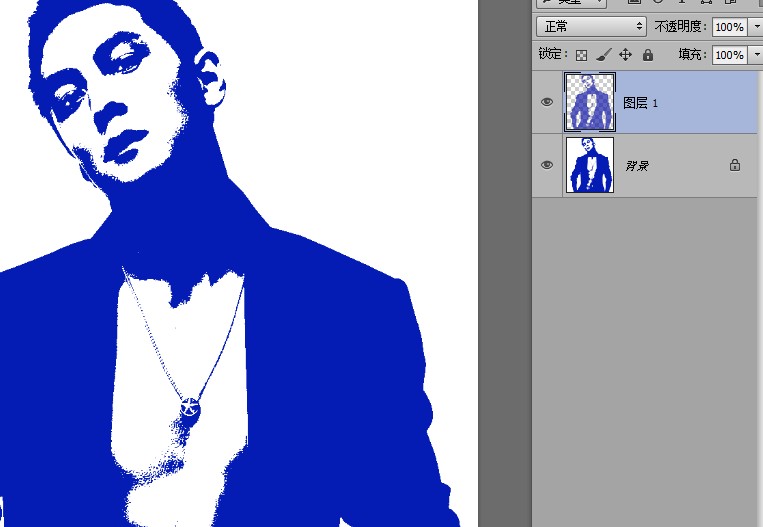
2、开始打字,这里步骤有点多,打字内容可以根据自己需要来做,比如个人介绍什么的不要打标点符号,不要全部都打在一个图层,分两个层来做:小字、大字。
【大字体】,打上自己想要的文字,调整字体大小,然后对文字更换字体(粗一些的字体),字体别太细,种类也不用很多,几种就够了。打好排版完成之后把那些大字体,合并成一个图层命名 大字
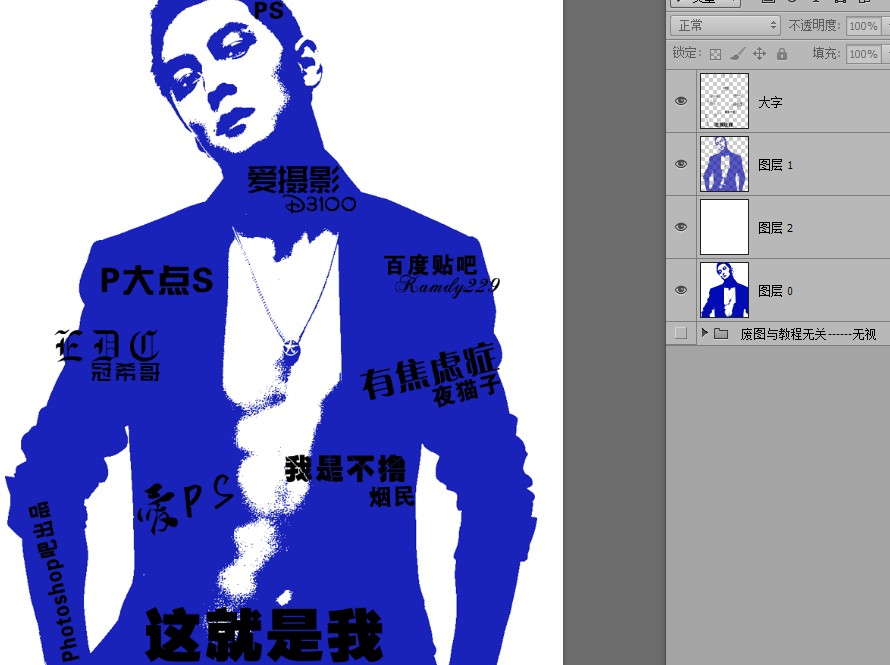
学习 · 提示
相关教程
关注大神微博加入>>
网友求助,请回答!







