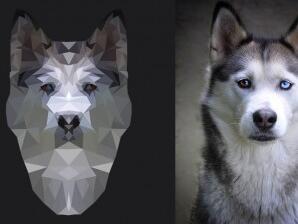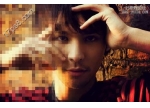PS拼板效果
来源:不详
作者:佚名
学习:214人次
PS拼板效果1. 第一步,选择你的目标图片。图片的颜色最好不要太过繁杂,而且,周围和中心颜色反差较大的图片效果会比较好。这里,我选择了一张风景图片,从中截取了一部分。(图01)
图01
2. 复制背景层,将背景层 副本重命名为“1”;再次复制,将副本层重命名为2;照这样,将背景层复制4次,四个副本层分别命名为1、2、3、4。我们在这四个副本层中,分别制作构成图像的拼板。
3. 我们从位于图层面板的最顶端图层“1”开始,隐藏除图层“1”之外的所有层。用矩形选框工具选择一个矩形,这个矩形就是拼板的基础形状。用选择>变化选区命令(注意:一定是变化选区命令,如果直接用Ctrl T,变换的则为选区内的图像),将选区扭转、做自由变换,然后反选,删除选区图像,取消选择。(图02)
图02
4. 按照刚才的方法,依次显示每个图层,用选框工具选择不同大小的矩形选框,自由变换,反选后删除。不要使选区大小一样,那样作出的效果会比较死板,为了美观,选区的大小相差不要太大。(图03)
图03 5. 下面我们要为拼板添加立体效果。打开背景层,这样你会较容易看清图像的变化。选择图层“1”,双击图层,进入图层样式面板,先选择斜面和浮雕,你可以按照默认样式(大多数时侯,默认样式就能得到理想的效果),如果对拼板有特殊要求,你可以改变数值。然后选择投影样式,将投影的不透明度减低到50%,使投影角度和斜面浮雕的阴影角度保持一致,其它保持默认状态。(图04)
图04
6. 打开样式面板,确定在图层“1”内,点击创建新样式按纽,在新样式对话框中,将样式命名,确定包含图层效果,点击OK,创建新样式。然后依次选择图层2、3、4,点击样式面板上新创建的样式,将之应用于各图层。(图05)
图05
在要将多层应用同一种样式的情况下,创建一个新样式是最方便的办法。除此之外,你还可以用拖动图层样式的方法复制样式到其它层中,如图06所示,我们希望图层2应用图层1的样式,可以先选择图层2,然后打开图层1的样式,使之完全显示,用鼠标点击你希望复制的样式,不要放松鼠标,把它拖动到图层2中,放松鼠标,图层2就应用了你所拖动的样式。拖动的过程中,鼠标一直显示为抓手工具的形状。如果你希望只应用某一种图层样式,那么这个方法较为快捷,免除了应用固定图层样式后还要删除多余样式的麻烦。(图06)
图06 7. 最后,调整一下图层位置,将图层2放置在图层1之上,将图层1—4拼合,将背景层填充为白色即可。(图07)
图07
掌握了这个方法后,你可以制作不同数量拼板图像,不过要注意图层顺序,达到合理的叠放顺序。还可以稍微改变阴影不透明度等细节。(图08)


2. 复制背景层,将背景层 副本重命名为“1”;再次复制,将副本层重命名为2;照这样,将背景层复制4次,四个副本层分别命名为1、2、3、4。我们在这四个副本层中,分别制作构成图像的拼板。
3. 我们从位于图层面板的最顶端图层“1”开始,隐藏除图层“1”之外的所有层。用矩形选框工具选择一个矩形,这个矩形就是拼板的基础形状。用选择>变化选区命令(注意:一定是变化选区命令,如果直接用Ctrl T,变换的则为选区内的图像),将选区扭转、做自由变换,然后反选,删除选区图像,取消选择。(图02)

4. 按照刚才的方法,依次显示每个图层,用选框工具选择不同大小的矩形选框,自由变换,反选后删除。不要使选区大小一样,那样作出的效果会比较死板,为了美观,选区的大小相差不要太大。(图03)


6. 打开样式面板,确定在图层“1”内,点击创建新样式按纽,在新样式对话框中,将样式命名,确定包含图层效果,点击OK,创建新样式。然后依次选择图层2、3、4,点击样式面板上新创建的样式,将之应用于各图层。(图05)

在要将多层应用同一种样式的情况下,创建一个新样式是最方便的办法。除此之外,你还可以用拖动图层样式的方法复制样式到其它层中,如图06所示,我们希望图层2应用图层1的样式,可以先选择图层2,然后打开图层1的样式,使之完全显示,用鼠标点击你希望复制的样式,不要放松鼠标,把它拖动到图层2中,放松鼠标,图层2就应用了你所拖动的样式。拖动的过程中,鼠标一直显示为抓手工具的形状。如果你希望只应用某一种图层样式,那么这个方法较为快捷,免除了应用固定图层样式后还要删除多余样式的麻烦。(图06)


掌握了这个方法后,你可以制作不同数量拼板图像,不过要注意图层顺序,达到合理的叠放顺序。还可以稍微改变阴影不透明度等细节。(图08)


学习 · 提示
相关教程
关注大神微博加入>>
网友求助,请回答!