Photoshop特效:毕业典礼照剪影专辑


创作思路
打开所有素材图片,使用Photoshop【木刻】滤镜做“毕业照 -1 ” 照片的效果,使用【便条纸】滤镜做“毕业照 -2 ” 照片的效果,使用【图章】滤镜做“毕业照 -3 ” 照片的效果,使用【色阶】命令做“毕业照 -4 ” 照片的效果,再合并所有效果图,整体做一个调整,整个操作流程如图 54-3 所示。
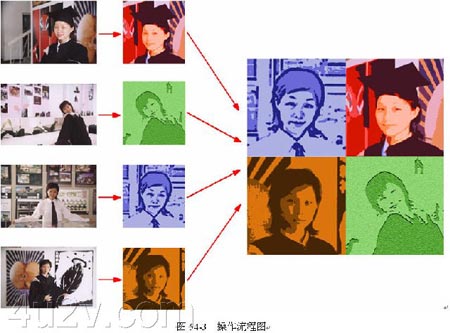
操作步骤
(1) 修整“毕业照 -1 ” 照片。使用 Photoshop打开“毕业照 -1 ” 照片,选择【裁切工具】进行裁切,如图 54-4 所示。

(2) 使用【滤镜库】。选择【滤镜】|【滤镜库】命令,打开【滤镜库】对话框,如图 54-5 所示。
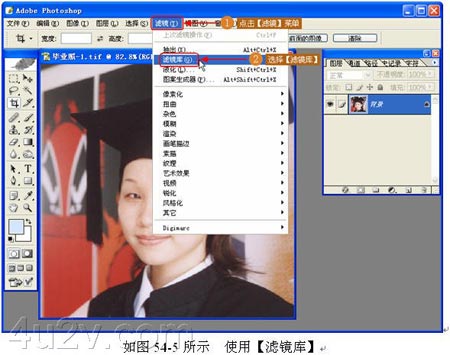
(3) 使用【木刻】滤镜。在【滤镜库】中选择【艺术效果】菜单下的【木刻】滤镜,如图 54-6 所示。
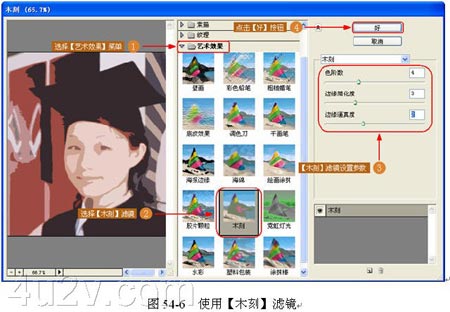
(4) 修整“毕业照 -2 ” 照片。打开“毕业照 -2 ” 照片,选择【裁切工具】进行裁切,如图 54-7 所示。
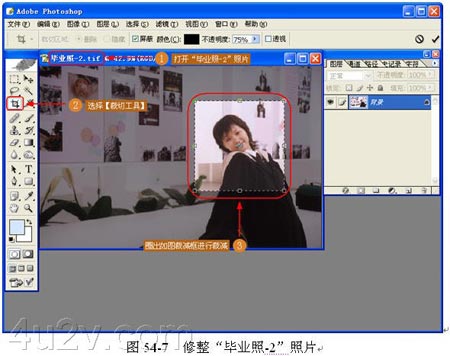
(5) 使用【便条纸】滤镜。如上面介绍过的知识,打开【滤镜库】对话框,选择【素描】|【便条纸】滤镜,如图 54-8 所示。
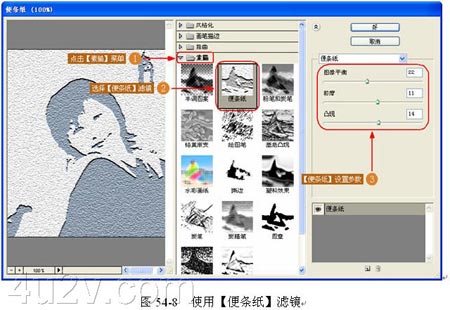
(6) 修整“毕业照 -3 ” 照片。打开“毕业照 -3 ” 照片,选择【裁切工具】进行裁切,如图 54-9 所示。

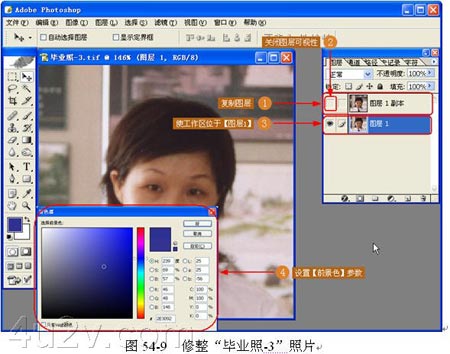
(7) 复制图层。复制出【图层 1 副本】,关闭【图层 1 副本】的可视性,使工作区位于【图层 1 】,设置前景色,如图 54-10 所示。
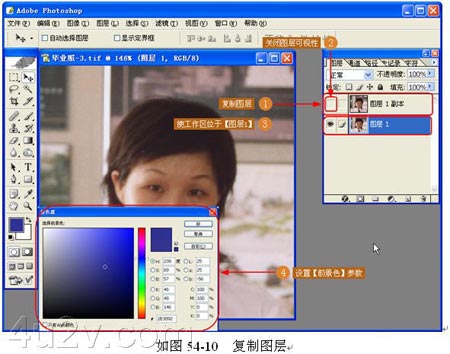
(8) 使用【图章】滤镜。如上面介绍过的知识,打开【滤镜库】对话框,选择【素描】|【图章】滤镜,如图 54-11 所示。
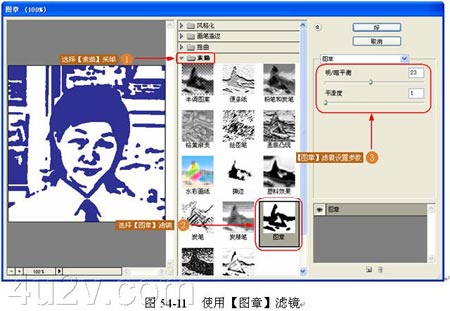
(9) 对【图层 1 副本】使用【图章】滤镜。使工作区位于【图层 1 副本】,设置【前景色】,同样也对【图层 1 副本】使用图章工具,如图 54-12 所示。
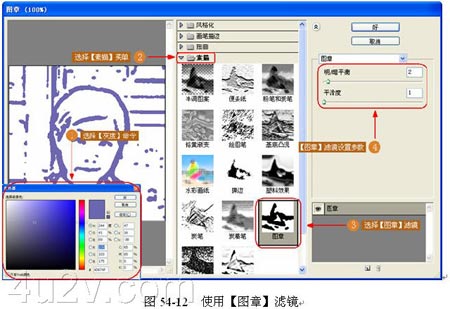
(10) 合并图层。更改【图层 1 副本】为【叠加】图层混合模式,选择【图层】︱【合并图层】命令,合并所有图层,如图 54-13 所示。
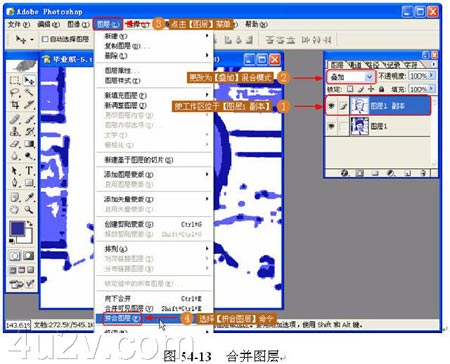
(11) 选择【色彩范围】命令。使用【选择】|【色彩范围】命令圈出选区,设置【前景色】并填充选区,如图 54-14 所示。

(12) 修整“毕业照 -4 ” 照片。打开“毕业照 -4 ” 照片,选择【裁切工具】进行裁切,如图 54-15 所示。
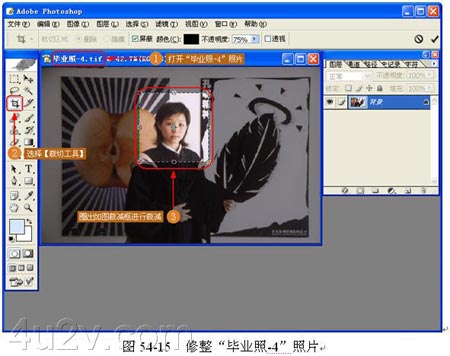
(13) 使用【去色命令】。对“毕业照 -4 ” 照片执行【去色】命令,复制出【背景 副本】层并关币图层可视性,最后使工作区位于【背景】层,如图 54-16 所示。
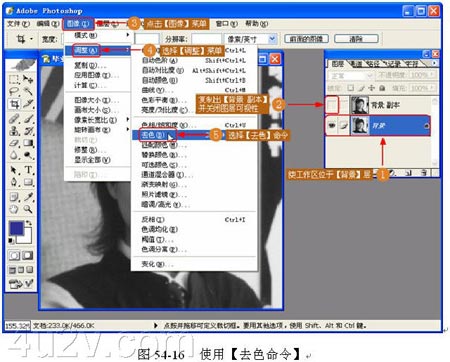
(14) 在【背景】层使用【色阶】命令。在【背景】层上选择【图像】︱【调整】︱【色阶】命令,如图 54-17 所示。
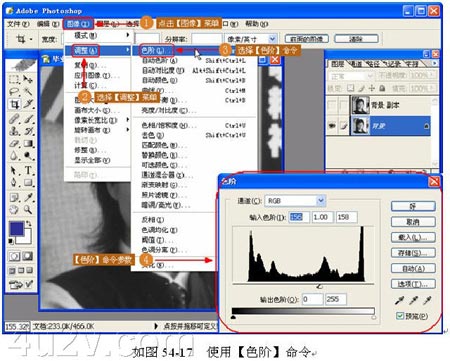
(15) 在【背景 副本】层使用【色阶】命令。使工作区位于【背景 副本】,在【背景 副本】层上选择【图像】︱【调整】︱【色阶】命令,如图 54-18 所示。
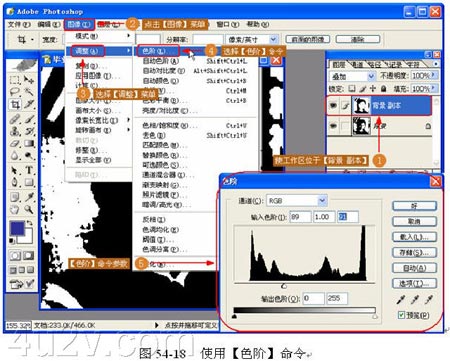
(16) 调整并合并图层。更改【图层 副本】图层模式为【混合】,使用【色相 / 饱和度】分别调整两个图层,最后合并图层,如图 54-19 所示。
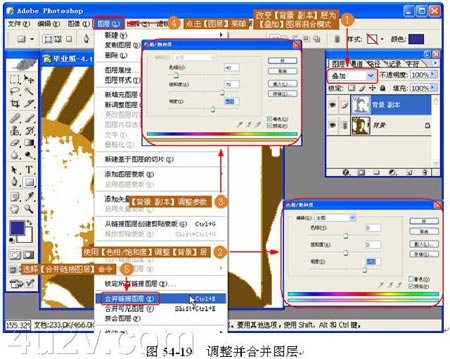
(17) 使用【色彩范围】命令。使用【选择】|【色彩范围】命令圈出选区,设置【前景色】并填充选区,如图 54-20 所示。
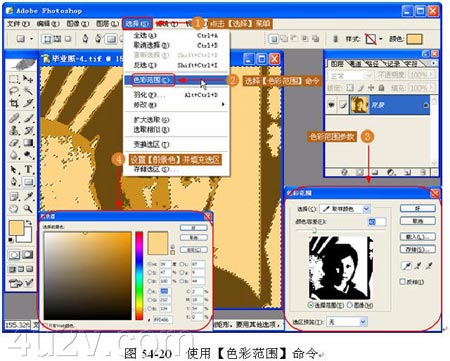
(18) 新建文件。新建一个文件,按键盘 Ctrl R 打开标尺,从标尺中拉出参考线,如图 54-21 所示。
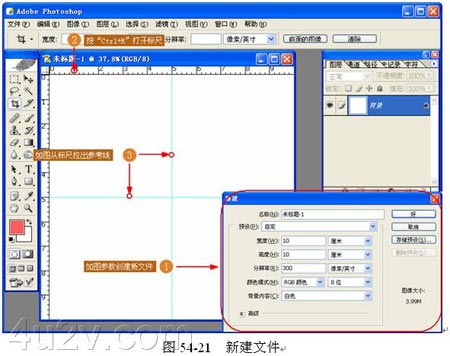
(19) 把效果图添加到新文件。把上面所做的四个效果图添加到新的文件中,并按每个文件的文件名重命名图层,使用【自由变换】命令调整各个层的大小和位置,如图 54-22 所示。
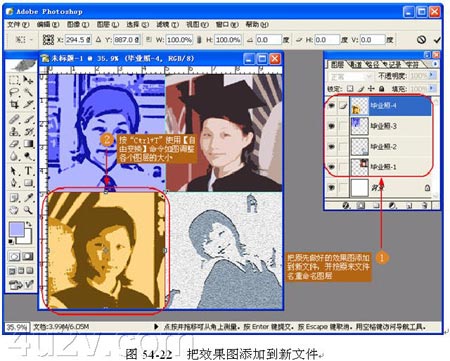
(20) 调整每个图层的颜色。使用【图像】︱【调整】︱【色相 / 饱和度】命令调整每个图层,如图 54-23 所示。
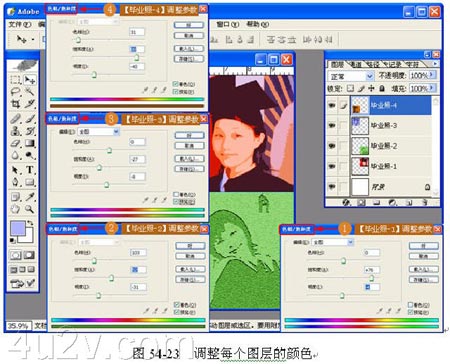
(21) 完成操作。整个实例操作完毕,效果如图 54-24 所示。

本文节选自《Photoshop数码照片艺术效果100例》(含4CD多媒体教学),人民邮电出版社,2005年2月出版,ISBN 7-115-13019-1

学习 · 提示
相关教程







