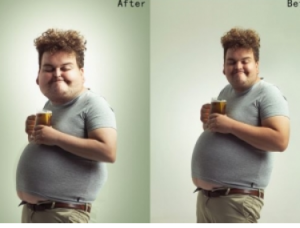撕碎效果,用PS创建人在花丛中“飞舞”的效果
本篇教程通过PS创建一个人物在花丛中飞舞的效果,由创建一个花卉,树叶,树枝和蝴蝶的花卉肖像开始,效果十分漂亮,具有艺术感,喜欢此类型的同学们一起来学习下吧。
效果图:

操作步骤:
一、添加背景 第1步在Photoshop中使用以下设置创建一个新的1500 x 1500 px文档:
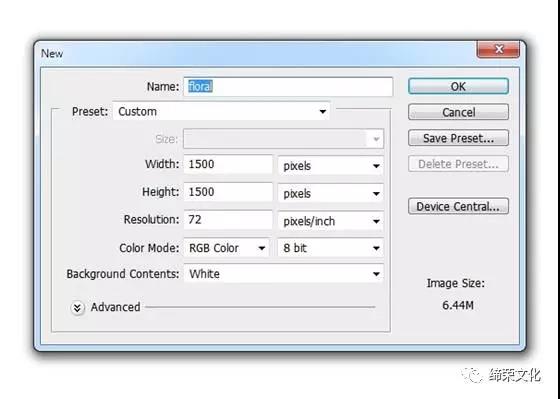
转到图层>新填充图层>纯色,然后选择颜色#e4dbe7:
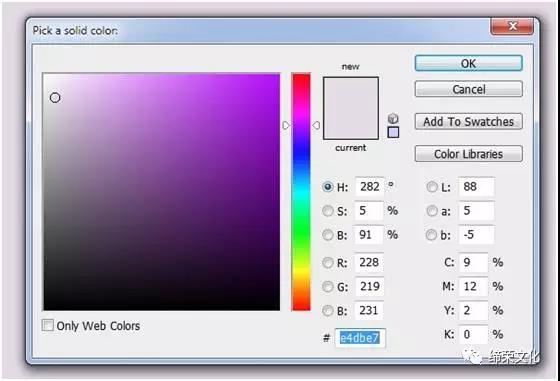
选择“图层”>“新建调整图层”>“曲线”,然后稍微减小亮度:
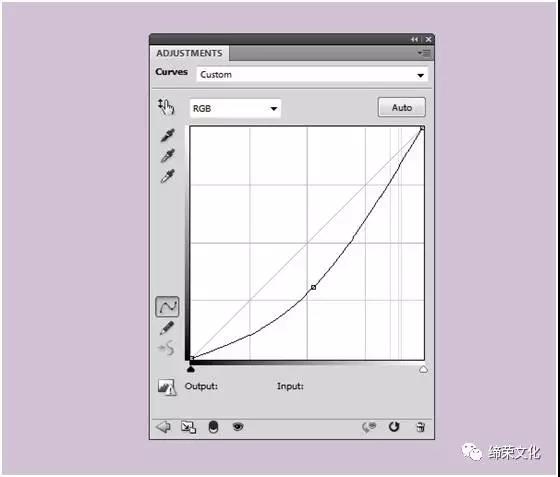
在此图层蒙版上,使用黑色(软黑色笔刷)和不透明度约20-30%的软圆刷在画布中间进行绘制,使该区域比边缘亮一些。这将有助于把重点放在中心。以下是面具和图片上的结果:
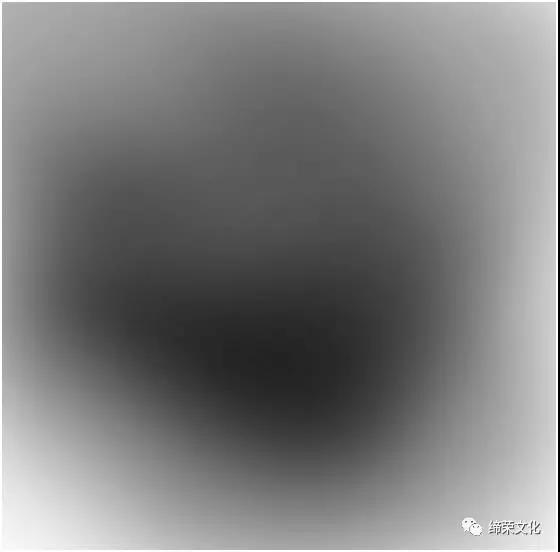

打开模型图像,并使用您最喜欢的方法将其与背景隔离。在这种情况下,我使用了一层硬黑色的画笔。在背景和隔离模型之间创建一个新的填充图层,并选取任何浅色。

创建两个新的图层,并使用一个软刷与颜色#331f18和#9c7966(这些颜色是从头挑),以填补头发。


隐藏背景和填充图层,然后按Control-Shift-Alt-E将所有透明图层合并到一个新图层中。使用移动工具(V)将合并的模型移动到主画布中:

单击“图层”面板底部的第二个图标可将遮罩添加到此图层。使用中等柔软的黑色笔刷去除模特身体的底部:

使用设置为剪切蒙版的色相/饱和度调整图层来对模型进行去饱和。更改主设置,如下面的截图所示:
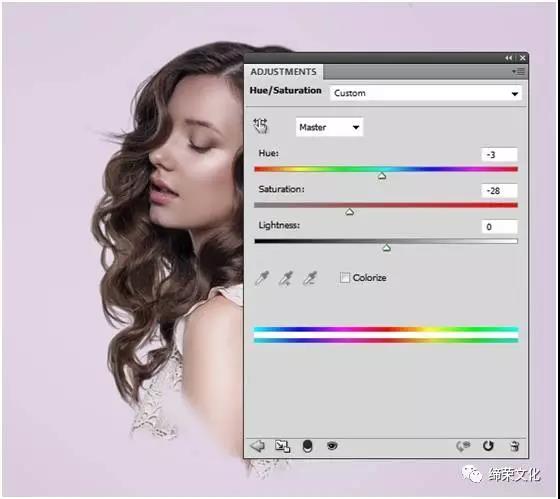
做一个曲线调整图层来增亮模型。在此图层蒙版上,使用柔和的黑色画笔擦除已经明亮的区域。

首先,我们将制作抽象的分支。打开花1图像。使用魔术棒工具(W)分离花并将其添加到主画布。转到“滤镜”>“液化”,然后选择“向前扭曲”工具。将画笔大小设置为大约300像素(这取决于您选择的花尺寸)。拉伸它来改变形状,并使其更长,像一个弯曲的分支:

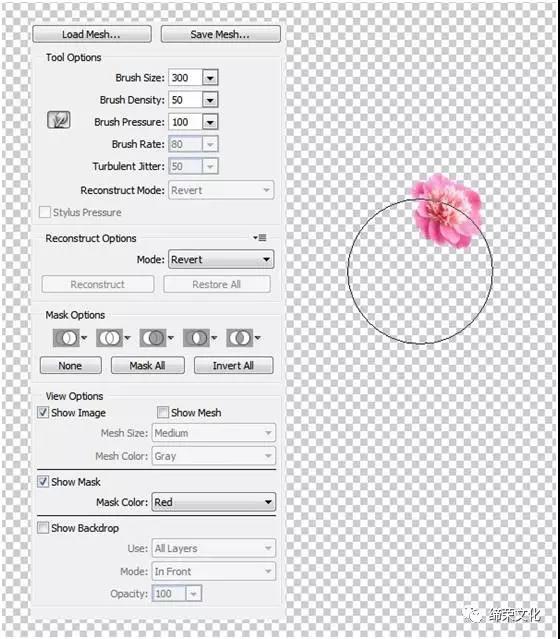

复制这个图层很多次,然后液化它们以得到类似于第一个样式的结果。把它们安排在模型的两边。

选择所有这些图层,按下Control-G为它们创建一个组,然后将这个组模式改为Normal 100%。给这个组添加一个蒙版,用一个中等柔软的黑色笔刷来清除一些分支的底部,使它们看起来好像是从模型的身体上长出来的。

学习 · 提示
相关教程