给美女照片加上电视效果
先看一下效果:

数码照片拍摄出来之后,看上去比较单调,于是很多朋友总想加点效果什么的。而用PS打造一种电视效果非常有趣,看着自己上电视了,你有什么感觉呢?
制作工具:Photoshop CS制作过程:
1、打开一张数码照片,如图01所示。

2、执行菜单栏中的“图像”“调整”“色彩平衡”命令,将色彩平衡的中间调和高光进行调整,设置如图02和03所示,调整后的画面效果如图04所示。



3、选择工具箱中的“圆角矩形工具”,在属性栏中选择“路径”按钮,在图像上拉一个小的矩形,如图05所示。

4、按住Ctrl T键将矩形放大,打开路径面板,单击路径面板下面的“将路径作为选区载入”按钮,矩形内的部分就转化为选区了,如图06所示。

5、按住Shift Ctrl I键,将图像反选,按Delete键,将反选部分删除,如图07所示。

6、选择工具箱中的“画笔工具”,选择合适的大小,将前景色定为黑色,将“不透明度”设置为20%,对选区内的边缘轻轻涂抹,目的是为加重画面边缘,使画面有一种球面感,如图08所示。

7、新建一个文件,选择工具箱中的“画笔工具”,将前景色设置为黑色,勾出电视机的轮廓,再建一层,填充颜色,如图09所示。

8、将处理好的人物拖到完成的电视上,生成图层3,按住Ctrl T键调整图像的大小,如图10所示。

9、为了让图像能自然得与电视结合,将图层3置于图层1和突出之间,在图层面板上将“图层混合模式”设置为“正片叠底”。
10、下面制作网屏。新建一个1像素*3像素,分辨率为72的文件,选择工具箱中的“矩形选框工具”,在画面中拖出一个选区,如图11所示。
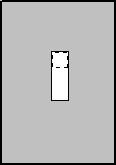
11、选择菜单栏中的“编辑”“填充”命令,设置使用为前景色,不透明度为60%,如图12所示。

12、选择菜单栏中的“编辑”“定义图案”命令,将名称设为图案1。
13、回到电视文件,按住Ctrl键不放,同时单击图层3载入选区,新建图层4,选择菜单栏中的“编辑”“填充”命令,得到填充对话框,将使用选为图案,单击自定图案,选择图案1,如图13所示,单击好确定。

14、图案填充完,将该图层的不透明度设置为16%,如图14所示。

15、新建一层,选择工具箱中的画笔工具,将前景色设置为白色,在电视屏幕上画出高光,如图15所示。

16、选择菜单栏中的“滤镜”“模糊”“高斯模糊”命令,将半径设置为21像素,单击好确定,将图层面板的不透明度设置为80%,最终效果如图16所示。


学习 · 提示
相关教程






