让美女照片眩起来
首先打开一张自己想要眩一下的图片文件,最好是动作幅度大一点的,这样制作出来效果会更好,参见(如图1)所示。

图1
复制背景图层,单击“滤镜”—“抽出”命令,弹出“抽出”对话框,根据需要设置“画笔大小”的值,其他均按默认,在图像上方绘制选区,得到(如图2)所示的效果,绘制的部分为半透明的绿色。
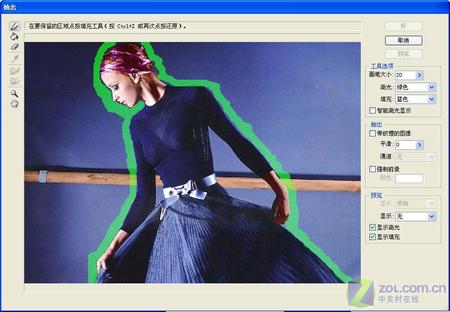
图2
选择对话框左侧的“填充工具”,在人物上方单击,得到(如图3)所示的效果。
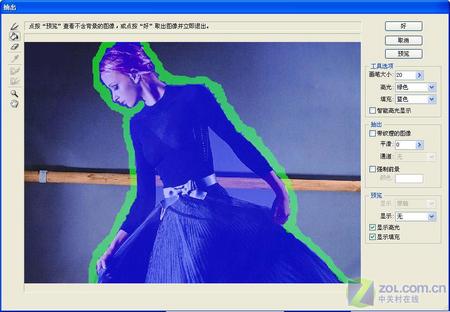
图3
单击“好”按钮,得到“抽出”的部分。选中背景图层,设置前景色为黑色,按Alt Delete键用前景色填充,得到(如图4)所示的效果。

图4
选中背景副本图层,复制该图层,此时图层控制面板(如图5)所示。选择“魔棒工具”,“容差”值设置为0,按shift键的同时在人物周围单击。接着单击“选择”—“反选”命令,反向选择,得到(如图6)所示的效果。

图5

图6
执行“选择”—“修改”—“扩展”命令,设置“扩展量”为3像素,单击“好”按钮,扩展选区。设置前景色为白色,按Alt Delete键用前景色填充。
接着按Ctrl D键取消选择,在图层控制面板中,拖拽该图层到背景图层之上,调整的图层位置(如图7)所示,得到(如图8)所示的效果。

图7

图8
单击“滤镜”—“模糊”—“高斯模糊”命令,弹出“高斯模糊”对话框,设置“半径”为10像素,得到(如图9)所示的效果。

图9
复制模糊效果图层,单击“滤镜”—“模糊”—“动感模糊”命令,设置“角度”为-30,“距离”为270像素,单击“好”按钮,得到(如图10)所示的效果。

图10
新建图层,选择“渐变”工具,在“渐变编辑器”对话框中“预设”面板中选择色谱,设置(如图11)所示,在属性栏中选择“径向渐变”,其他均按默认设置,在文档左上角单击并拖拽,得到(如图12)所示的效果。

图11

图12
单击“设置图层的混合模式”文本框,在弹出列表中选择“颜色”选项,此时图层控制面板(如图13)所示。

图13
选中图层控制面板中位于顶端的背景副本图层,单击“设置图层的混合模式”文本框,在弹出列表中选择“正片叠底”选项,用橡皮擦工具将其他杂乱部分擦除,就可以了,最终效果(如图14)所示。


学习 · 提示
相关教程







