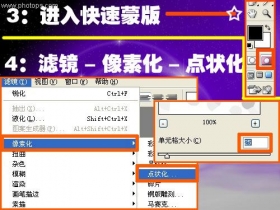photoshop教程:贝克汉姆的翅膀
photoshop教程:贝克汉姆的翅膀作者:北极 来源:pconline
大家通过对作者之前的photoshop基础教程集合1-4的学习,想必对PS常用到的滤镜、画笔、钢笔、材质等方法都有了相应的掌握,那么,在下面教程中北极将综合应用这些PS基本手法,介绍给大家一款简单海报的合成方法~
我们先看看素材和效果图:

素材

效果图
本期学习要点:
+利用钢笔工具扣图;
+画笔工具制作效果图上的手臂部分;
+画笔工具及加深减淡协调合成部分;
+磨皮以及调色;
+滤镜制作飘光及其云彩部分;
+整体画面风格颜色调整。
人物的制作
首先大家要找来素材,在这里笔者找的是小贝的素材,注意素材没有手臂部分,稍候需要制作。

素材
素材背景比较简单,无头发部分,用钢笔工具扣图就可以。沿着小贝身体边缘用钢笔工具添加铆点,然后按CTRL 下回车转换成选区,再选择反选,Delete删除,完成。(阴影部分可以忽略)如图1。

图1
磨皮。因为素材图颗粒比较明显,所以需要磨皮,磨皮方法有很多,模糊工具以及通道等等,这里需要注意保留细节部分,同时通过菜单—图像—调整—色彩平衡来将发红的素材颜色修正一下,这样素材就制作完成,备用。如图2。

图2
手部的制作。这里有两种方法,一种是移花接木,还一种就是利用画笔工具画一个手掌出来。移花接木比较简单,这里笔者就讲一下用画笔制作手臂的方法。
首先用颜色选择器选取素材图手臂上的相似颜色,然后用画笔工具画出手掌的大概轮廓,然后选择加深工具,强度12%,同时观察自己的手掌纹理,通过加深工具来勾勒出手掌的纹理;完成后,执行SHIFT CTRL U进行去色,上色我们在下一步完成,如图3。

图3
手臂与身体的结合。制作完成手掌部分后,需要和手臂融合。按住CTRL,鼠标单击“手”这一层,新建一层,填充和手臂上一样的颜色,然后将此层的缓和模式设置为“颜色”,再通过调整颜色层的不透明度,融合手掌和身体的颜色,必要的时候,可以用高斯模糊来进行补光。如图4。
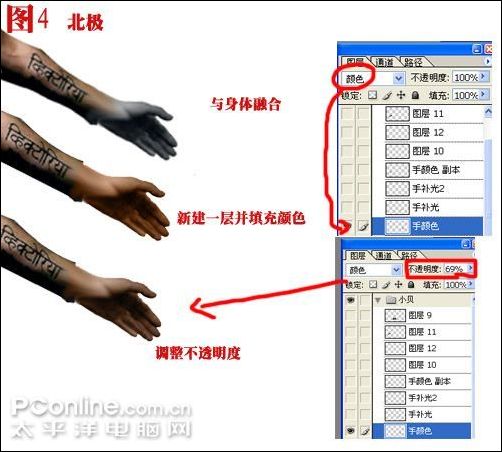
图4
将制作好的手掌及其颜色层分别复制一层,执行菜单—编辑—变换—水平翻转,用同样的方法制作右手(小贴士:处理过混合模式的图层不要和其他图层合并,否则效果就没了),这样人物处理就差不多完成了,此时候把背景层填充为黑色,方便接下来的背景处理。如图5。

图5
背景飘光制作
新建一层,将前后景色分别设置为064A8E和黑色,执行滤镜—渲染—云彩,然后减少不透明度,并且调整色彩平衡,具体看自己喜欢什么颜色;然后用多边型工具随意勾勒出选区,之后羽化,然后删除之,再用50%橡皮工具随意擦除一些地方,边缘用模糊即刻,制作出宇宙星空的效果;如图6。

图6
飘光2的制作。这里为了制作出天使翅膀扇动而散发出的光芒。
新建一层,前景色064A8E,画笔工具随意画出一个图形,执行滤镜—模糊—动感模糊,距离82,角度32;之后用橡皮工具擦出飞散的效果,最后多次进行“径向模糊”笔者用了6次。如图7。

图7
然后进入蒙版模式,用径向模糊拉出一个圈(为了得到比较柔和的边缘过渡),之后就是耐心的用 加深减淡工具和橡皮工具(不断的更换不透明度)来制作出飞散的效果,也可以用滤镜径向模糊来强化效果。如图8。

图8
脚下云彩的制作
这里需要用到 涂抹工具来涂抹出云彩的厚厚层次,配合加深减淡工具来强化高光或者是暗光,没什么特别的技巧,需要的是耐心。注意涂抹工具的强度,大范围的时候强度可大,小范围则反之。(画云彩的时候注意画笔要顺时针转动)。如图9、9-1。

图9

图9-1
整合所有图层,几个背景之间,还有人物之间的过渡很明显,这里要利用蒙版来平滑各个部件之间的过渡,而且还要给小贝加上天使翅膀。

图10
后期制作
下载天使翅膀笔刷,前景色设置成074B8D,画上翅膀,然后通过CTRL T调整大小,然后用星光笔刷画出双手中洒下来的光源;进入蒙版,将三个背景光的细节进行过渡,这样就差不多得到了一个样图。如图11。

图11
剩下的就是个性化修改,这里笔者使用了绿色,使得画面更有层次感觉,具体是调节色彩平衡来达到自己喜欢的颜色模式。
总结:这个合成流程上并不复杂,难点在于背景三个飘光的制作上,还有对颜色的敏感等等,因为技法和想法这两件东西永远都是后者更加重要,也更加有趣, 因为想法是活的~技法是死的~ 但想法需要挖掘,希望大家的PS水平越来越高!
学习 · 提示
相关教程