ps水波倒影制作实例
来源:ps教程网
作者:tataplay尖尖
学习:26128人次
ps在水波倒影的处理上有较多的方法,其应用也相当广泛,大自然的美景数不胜数,但有时也需要相应的修饰点缀,本次实例以一个常见的水波倒影制作实例来进行讲述,方法简单但实用,有兴趣的ps爱好者们可以参考一下。

效果图,变公路为河流后的山水效果图

原图一,原风景虽美,但缺少水的灵性
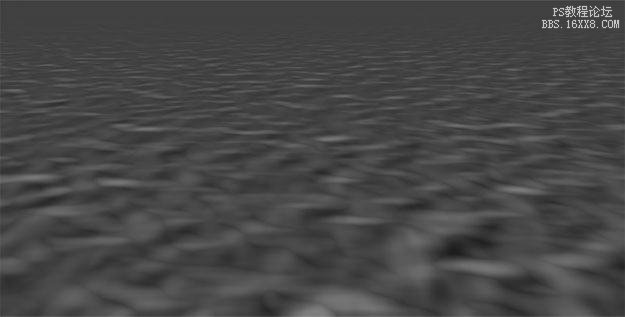
原图二,用于制作水波的贴图
1、本实例教程采用ps CS5制作,其它ps版本基本上通用,先在ps中打开用于制作水波倒影的风景原图一,如下图所示:

2、因为我们要制作的河流并不是同一水平面,所以需要分区域进行倒影处理,单击选择常用工具栏中的“钢笔工具”,确保钢笔属性为“路径”,如下图悊示:
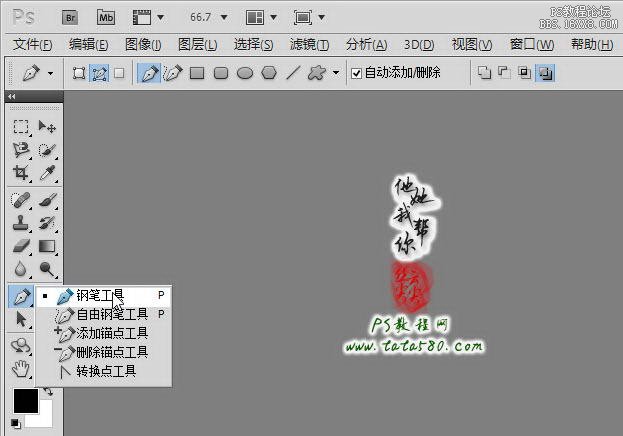
3、利用钢笔工具将画面中的左边对应区域勾选中,具体路径如下图所示:
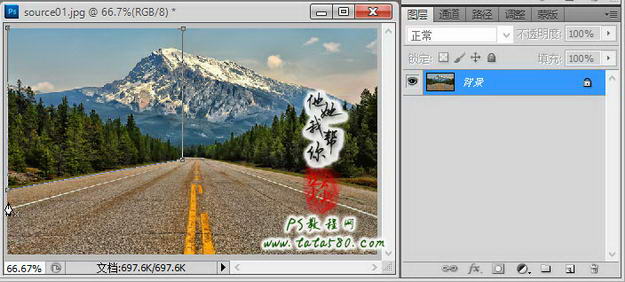
4、在勾选的区域上单击鼠标右键,在弹出的菜单中选择“建立选区”,如下图所示:

学习 · 提示
关注大神微博加入>>
网友求助,请回答!







