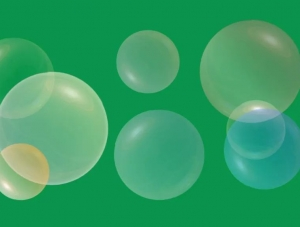ps给男子面部添加胡须的方法
来源:未知
作者:太平洋电脑网
学习:846人次
本例将告诉你如何在男性肖像照片的面部添加“数码胡须”,更显男性的阳刚气概。实现方法非常的简单,并且效果可以根据需要随意的调整。 如果你想让自己的肖像照片更有男人味道
处理前的照片

最终完成效果
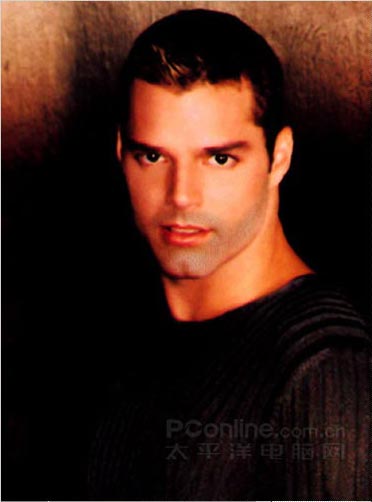
1、打开待处理的图片。这里使用的图片是在搜索引擎中查找到的。
2、新建一个图层,并命名为“beard”或者“胡须”。养成给图层命名的好习惯,在图层复杂时有利于我们快速找到希望操作的图层。
使用画笔工具在图层涂沫(颜色使用灰色即可,例如#888888),不用精确的绘制,大致得到下图这样的形状就可以了。
这里涂沫的区域待会都会“长出”胡子来。

图1:新建一个图层

图2:用画笔工具涂沫
3、执行菜单“滤镜>噪点>添加噪点”命令,如下图所示。数量根据需要而定,数值越大,“长”出来的胡子就越黑。

图3:添加噪点
学习 · 提示
相关教程
关注大神微博加入>>
网友求助,请回答!