ps调出冷艳数码人像照片教程
来源:黑光网
作者:付杰
学习:5521人次
调修思路:
第一眼看上作品背景的颜色太过抢眼, 是时尚 ,和可爱的调调 , 摄影作品呈现时尚元素的味道, 调修定位时尚大气欧美范 ,洋红背景太过跳跃的颜色,去掉洋红色,校正整体调调,整体以沉稳的灰暗调为牵引来调修成大气的欧美范。
原图分析:
第一眼看见摄影师这张作品时尚感的味道非常浓重,S型曲线配上迷离的眼神在加上豹纹外套和高腰裤的搭配给人一种性感时尚的混搭视觉冲击,整体定位时尚欧美范。
效果图:

原图:

1.使用液化工具校正模特完美的身材,画笔密度和压力不要太大 不认修饰出来的身材棱角太重 修饰按S型曲线身 ...
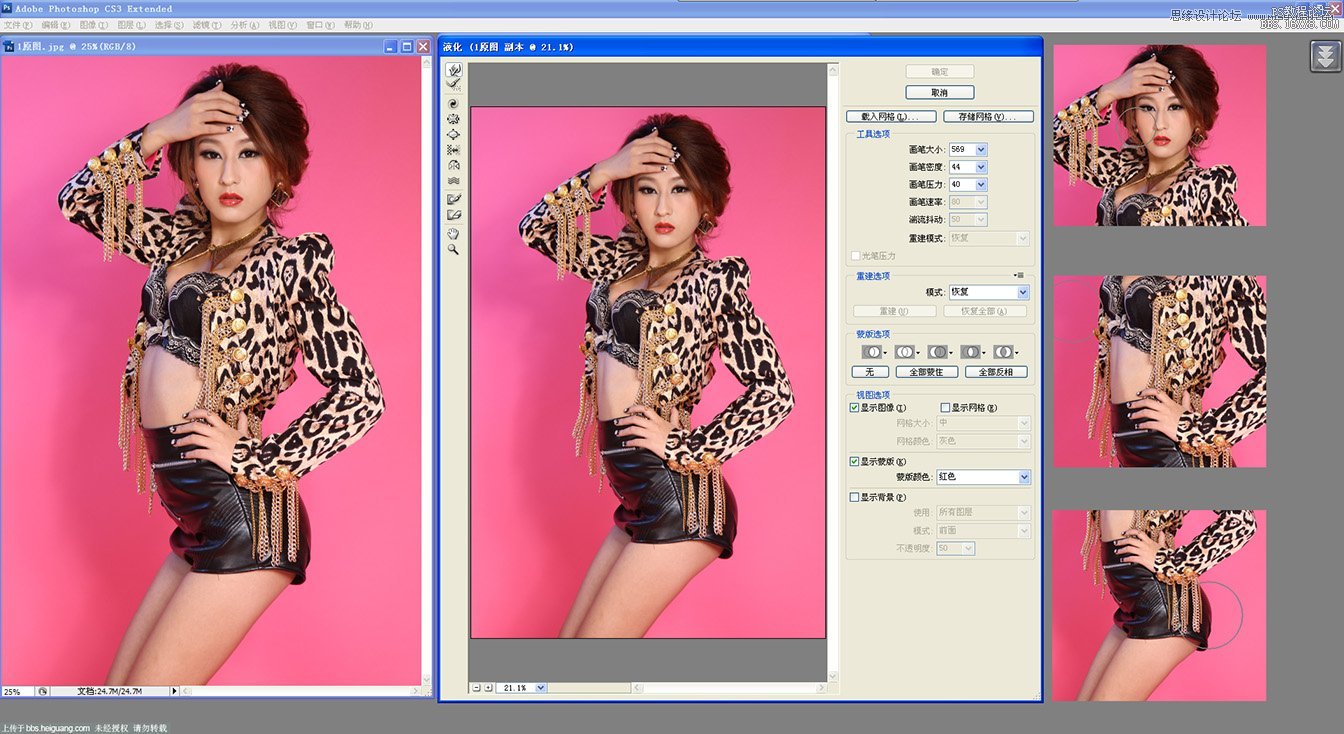
2.点击右下角工作栏建立纯色颜色.选择纯黑色。
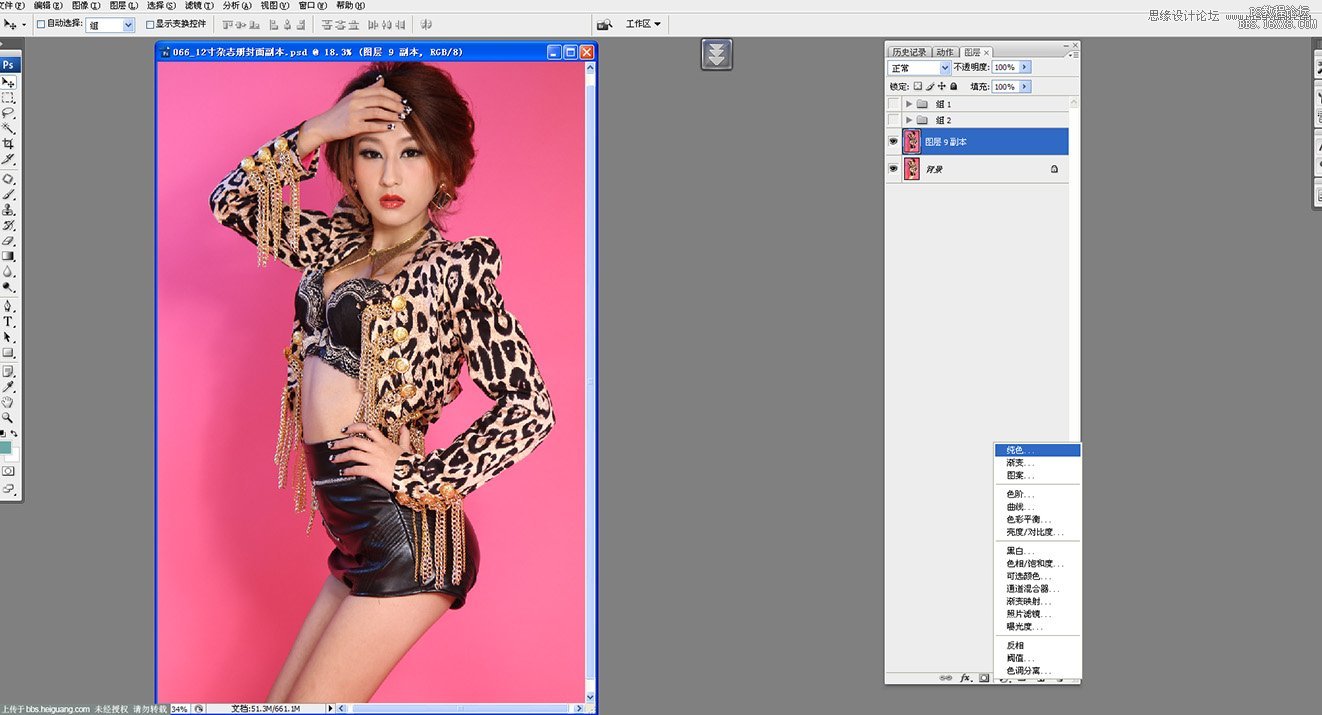
3.纯黑色正常模式调整成颜色,呈现黑白色。

4.建立纯色黑色,正常模式调整成柔光,图层变暗。

5.建立组,重命名光影观察组,拖入其中,隐藏组。
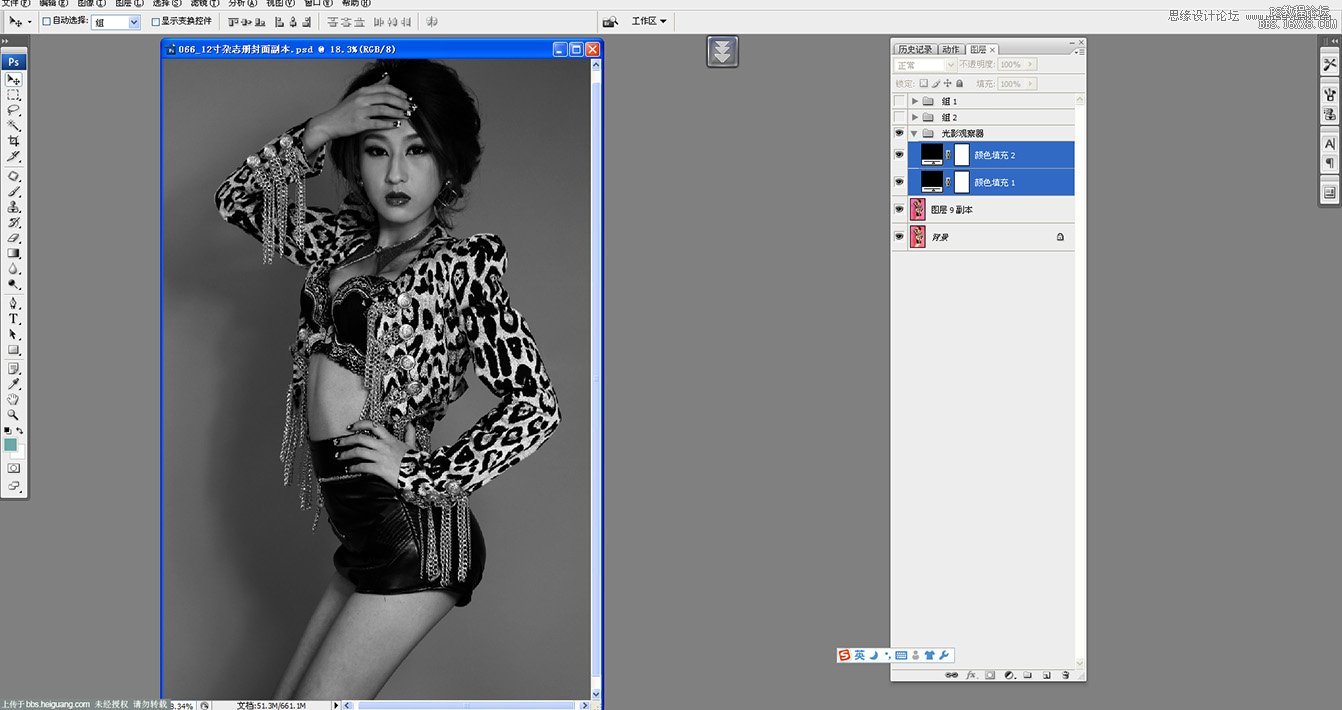
学习 · 提示
相关教程
关注大神微博加入>>
网友求助,请回答!







