利用ps调整层与蒙版调出好看的风景照
来源:摄影社区
作者:温柔的大刀
学习:20451人次
需说明的是,本人也是在学习和提高的过程中,此分享步骤只是具体个例的抛砖引玉,建议不同的片子、不同的想法、不同的要求要用不同的动作、技巧,并结合各自掌握的技术方法去做,切不可一概完全照搬。如有不妥之处还请指正见谅。

1、原片(本人使用CS6完整版)
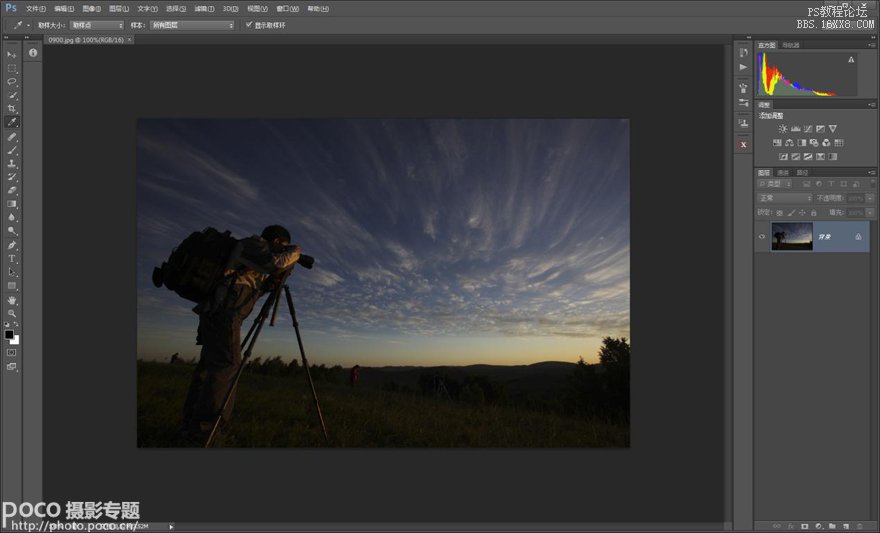
2、在图层面板右下方建立——色阶调整层,色阶直方图表示片子影调偏暗,将白场向左拉到大至第二个峰值下边,感到合适为止。 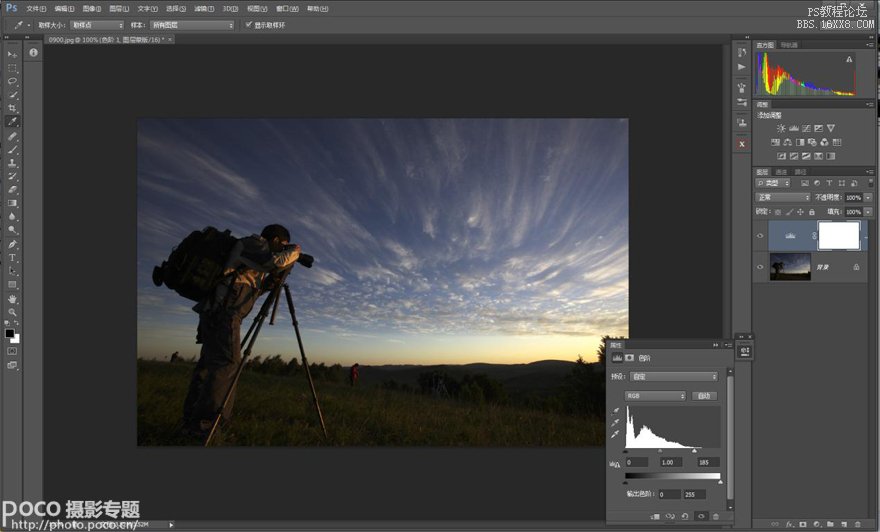
3、在图层面板右下方建立——曲线调整层(处理天空云彩),点击直接调整工具,鼠标点住天空暗处向上拉曲线,再点住很亮的云向下压曲线,看到云彩更突出了。 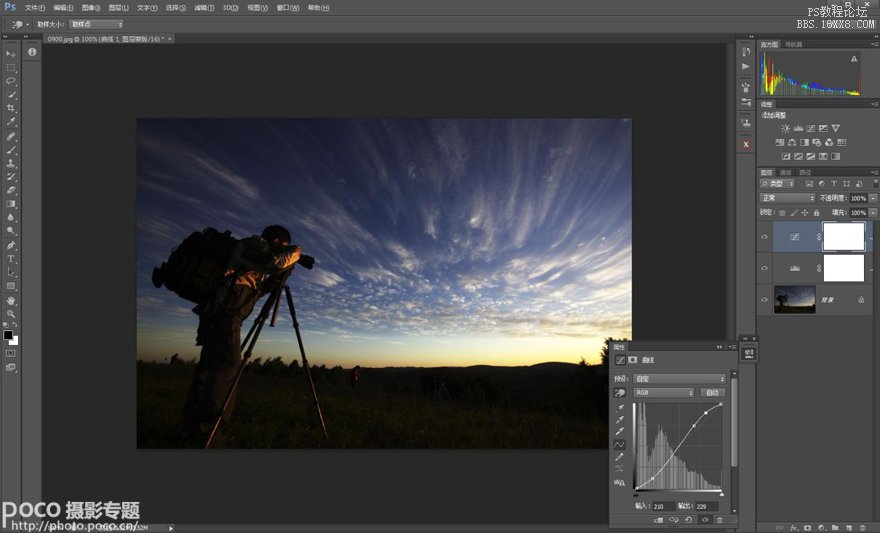
4、当前处于蒙版状态,在工具箱中选渐变镜(在左上方设置:前景色到透明色、线性渐变),注意:前景为黑色,用渐变工具在片子的天和地交接处(并从右侧2/5处)点住鼠标左键向左上方40度斜拉,拉到与镜头大至平行处松开鼠标即可。
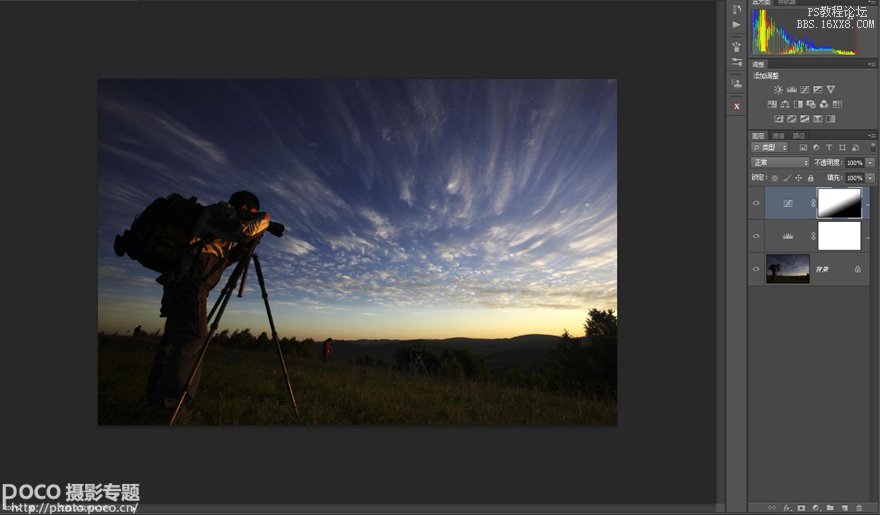
5、在这一步里还不需要对人物调整,因此以当前调整层用画笔(黑色)涂抹人物部分,将人物的调整遮挡住。 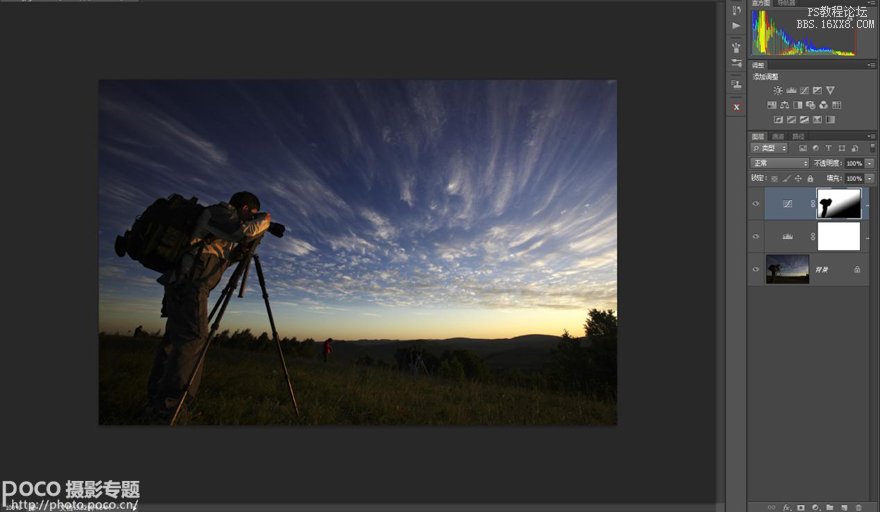
学习 · 提示
相关教程
关注大神微博加入>>
网友求助,请回答!







