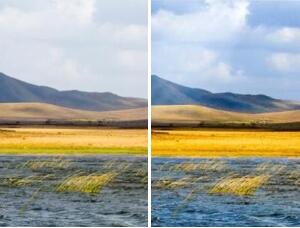ps通道选区调出风景照片的阳光色彩
来源:照片处理网
作者:Applegood
学习:19487人次
效果对比:

素材链接: http://pan.baidu.com/s/1nt2zrUL 密码: 93x6
素材图片有点偏暗,不过天空部分较亮,地面部分较暗,处理的时候需要把天空及地面分开调。作者在通道里面把天空及地面变成白黑效果,载入选区后就可以得到天空部分选区,反选就得到地面部分的选区,这样修复的时候就精准很多。
原图

最终效果

1、原图的天空太亮而地面景物太暗,需要将它们分别进行调整。由于天地的分界线非常不规则,用拉渐变的方法效果不会好,但可以用通道将它们精确地区分。
单击“通道”,分别查看红、绿、蓝三个颜色通道。比较后发现蓝色通道的灰度图天地反差最大,对比最为明显。
单击“蓝”通道并复制一个“蓝通道”副本。然后按Ctrl+L执行“色阶”命令,调节参数如图,调后图像变为黑白二色图。
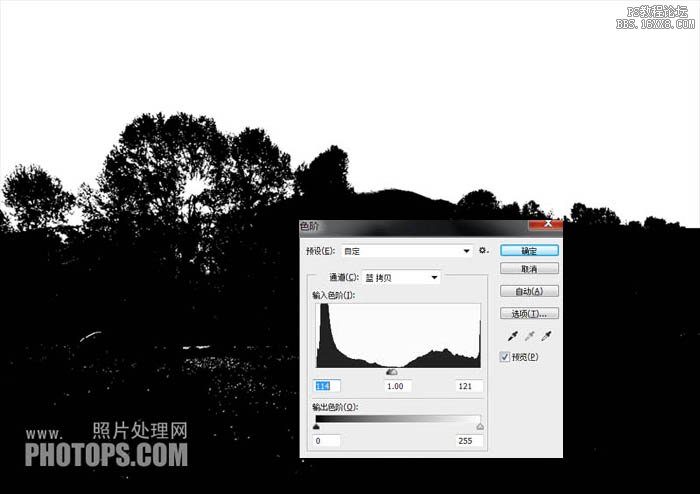
2、按住Ctrl并点击“蓝副本”通道,出现选区。

3、单击RGB通道,同时关闭“蓝副本”的眼睛。返回“图层”面板操作。
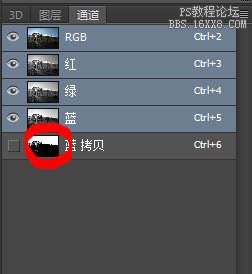
4、上一步已经得到选区,创建一个‘色阶”调整层,参数调节如图。因为使用了蒙版,所以地面是不会被影响的。
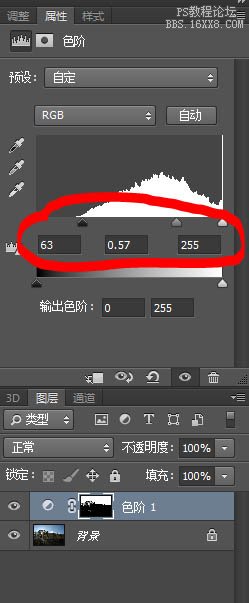
学习 · 提示
- 发评论 | 交作业 -
最新评论
DreamerJun2021-06-03 07:38
我的作业:新手第一次调色,过曝了,不知道如何处理

回复
次[emoji:00b7]虚序2018-07-24 10:20
相亲会上,女孩问男士:“你从事什么行业?”男士:“是IT和通讯的周边服务。”女孩:“能具体点吗?”男子:“智能高端数字通讯设备触屏表面高分子化合物线性处理”女孩:“能不能通俗点?”男士回答:“手机贴膜”。女孩:滚!!
相关教程
关注大神微博加入>>
网友求助,请回答!