Photoshop把照片制作成油漆艺术效果
来源:站酷
作者:sole_3719
学习:23888人次
本教程主要使用Photoshop把美女照片处理成油漆喷溅效果,主要是把人像照片结合背景素材来完成素材,这种效果类似于手绘效果,然后在加上喷溅笔刷的装饰完成效果图,喜欢的朋友一起来学习吧。
教程素材:http://bbs.16xx8.com/thread-165346-1-1.html
先看看效果图
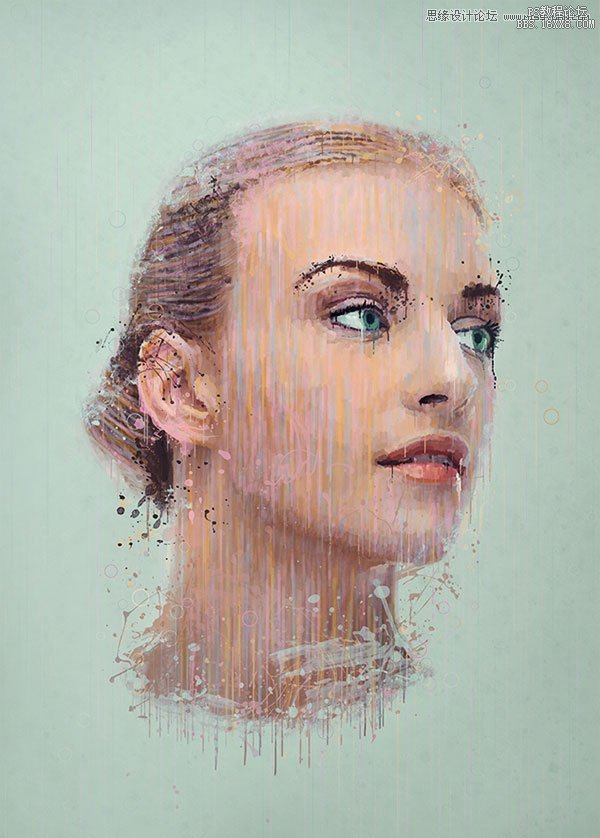
1,导入文件
第1步
创建你喜好的画布尺寸,(我用的6000×8000像素)文件>新建。
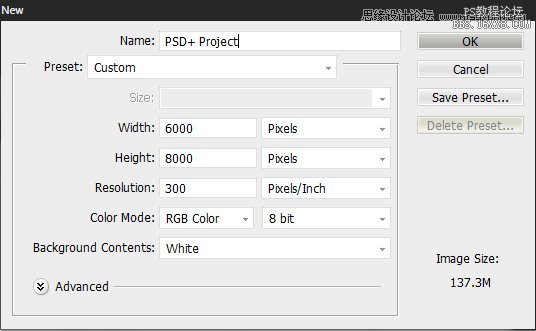
第2步
将图片插入到文档中通过转到文件>放置(Place命令仅支持EPS插图转换)。
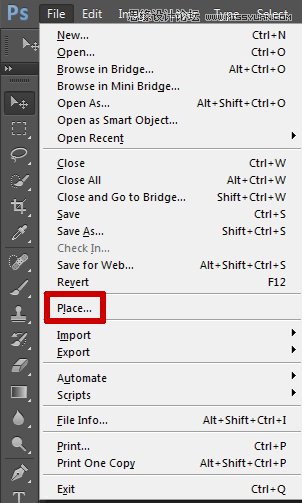

2,开始绘画
我们将要使用这部分教程的两个工具。该吸管工具(I)和画笔工具(B) 。
第1步
我们要做的第一件事是由在点击新建图层按钮,新建一个图层图层面板。
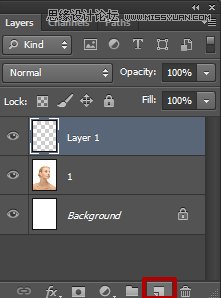
第2步
用画笔工具选中,设置不透明度为50%,在控制面板在显示器的顶部,设置画笔用一个圆圈100%硬度可供选择的尺寸。

第3步
使用吸管工具,选择你的图片的颜色。切换到画笔工具(B) ,和笔触向下。重复此过程,而交替吸管(I)和电刷(B)工具。
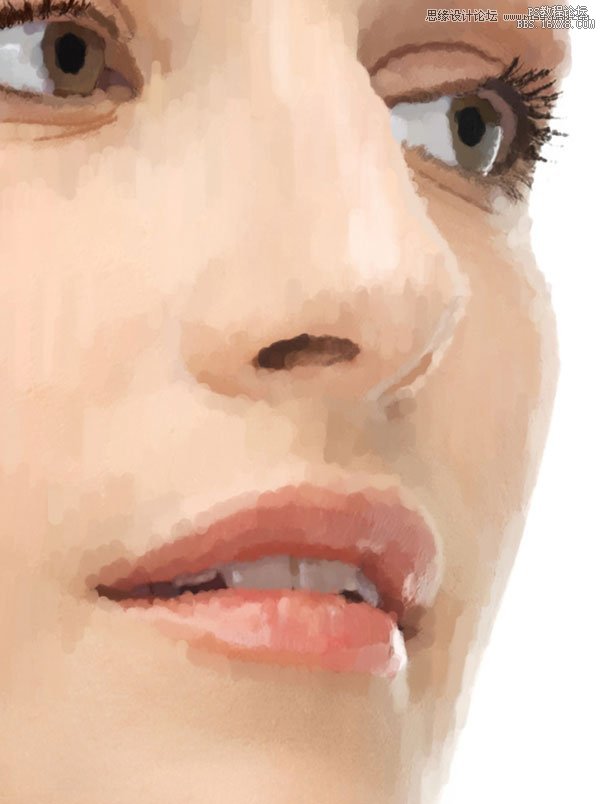
此效果时分耗费时间!可能会耽误你把妹看电影的时间。(请慎重学习-_-)
第4步
继续前面的步骤。切换画笔大小取决于你想要怎么样的详细你的作品来获得。一定要密切关注眼睛,鼻子,嘴唇和头发。成品应类似于如下。

学习 · 提示
相关教程
关注大神微博加入>>
网友求助,请回答!







