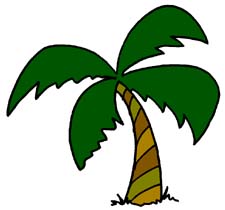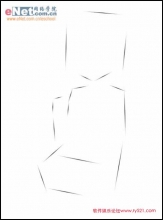ps鼠绘铜铃教程
来源:photoshop联盟
作者:Sener
学习:4081人次
铃铛的构成比较简单,由外壳及中间的小球构成。不过在制作的时候需要把铃铛分解成几个不同的面,这样刻画暗部及高光的时候就方便很多,然后按一定的顺序逐个刻画即可。
最终效果

1、新建一个1000* 800像素的文件,选择渐变工具,颜色设置如图1,由中间向边角拉出图2所示的径向渐变作为背景。
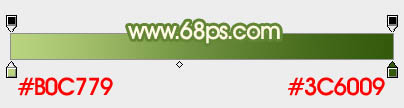
<图1>

<图2>
2、新建一个组,用钢笔勾出铃铛的轮廓,转为选区后给组添加图层蒙版,勾图慢的可以直接使用图4所示的素材。

<图3>
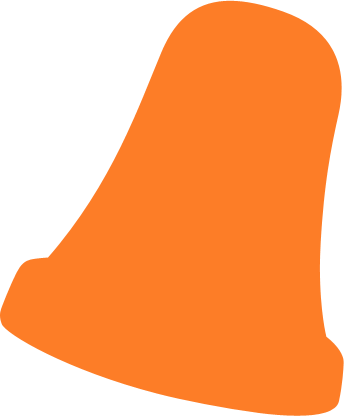
<图4>
3、在组里新建一个图层,选择渐变工具,颜色设置如图6,拉出土6所示的径向渐变作为底色。
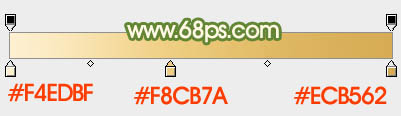
<图5>

<图6>
4、用钢笔勾出底部的暗部选区,羽化5个像素后按Ctrl+ J 把选区部分的色块复制到新的图层,混合模式改为“正片叠底”,不透明度改为:30%,效果如下图。
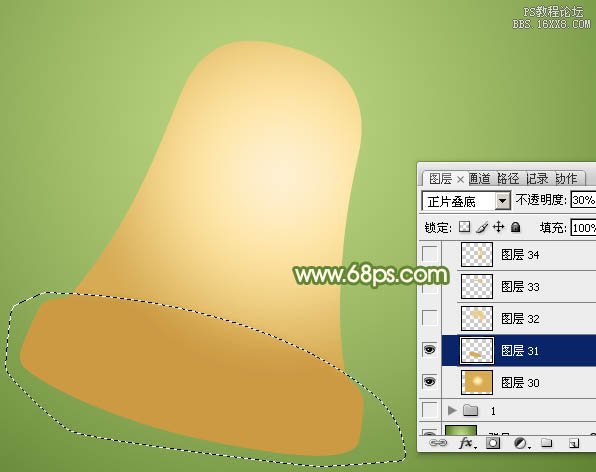
<图7>
5、新建一个图层,用钢笔勾出顶部的暗部选区,羽化25个像素后填充橙黄色:#EACA7C,如下图。
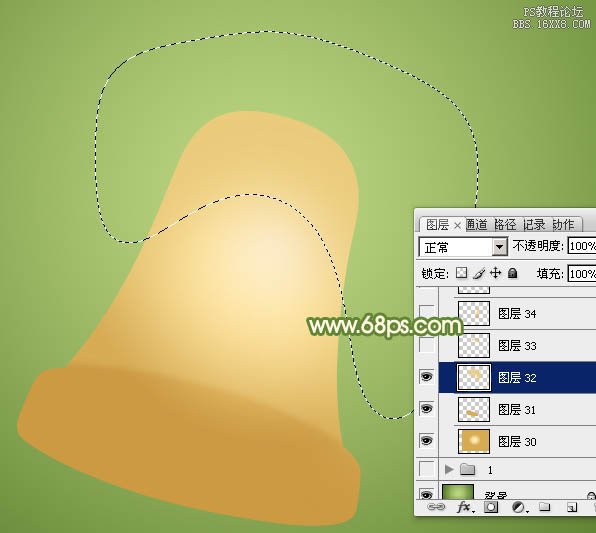
<图8>
6、新建一个图层,用钢笔勾出顶部边缘的暗部选区,羽化8个像素后填充同上的颜色,混合模式改为“正片叠底”,不透明度改为:30%,如下图。
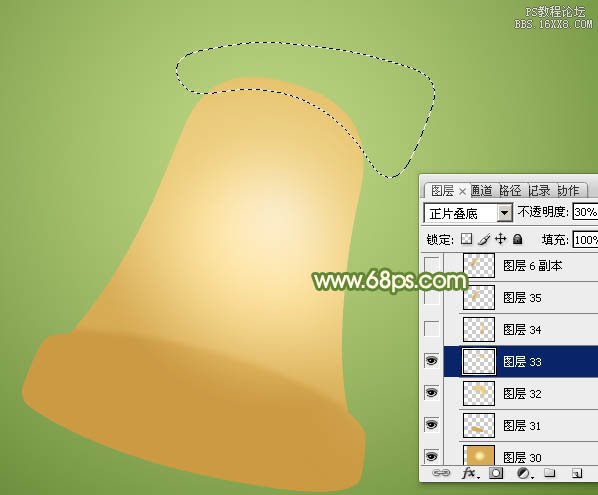
<图9>
学习 · 提示
相关教程
关注大神微博加入>>
网友求助,请回答!