ps cs6设计冰冻岩石字教程
来源:优设
作者:佚名
学习:9645人次
冬天来了,为了让各位童鞋在寒风凛冽的冬天进一步感受到这个季节的魅力,我们将在本期教程中向大家展示制作冰冻文字的全过程,使用的工具有自定义笔刷、多种纹理、调整图层以及滤镜。本教程的级别为初级,在个别步骤中我们还会告诉大家一些PS小技巧,试试吧。
【注意】本教程使用的软件为PS CS6,因此文中的截图较早期版本在布局上有轻微不同,一些笔刷只适用于CS6。
教程素材:http://bbs.16xx8.com/thread-165415-1-1.html
最终效果:
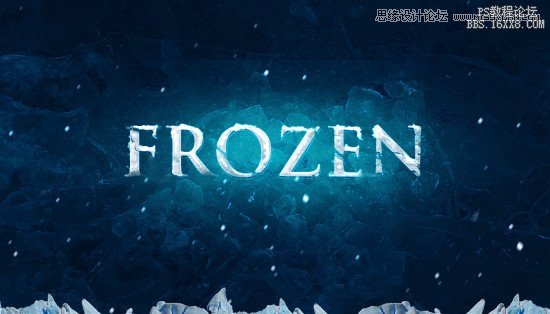
Step 1
新建一个文件,大小为1400*900px,背景为蓝黑色,具体数据如下图:
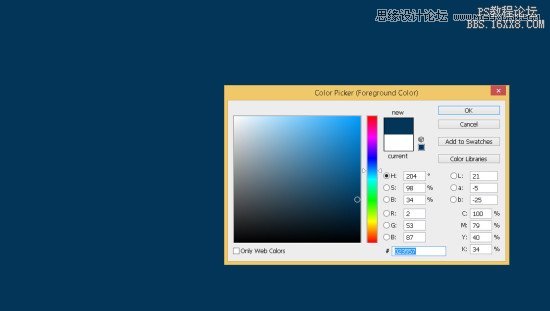
将先前下载好的图片”ice texture 1″置入,适当调整其大小。

将其混合模式改为柔光。
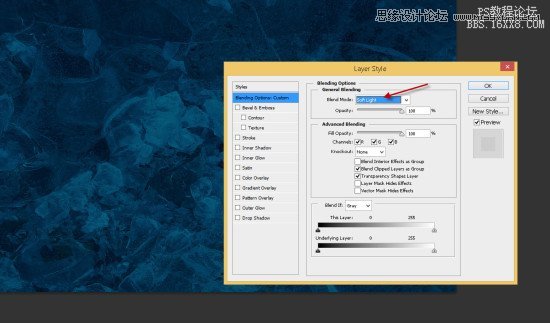
打开曲线调整,对ice texture 1图层进行调整,数据如下:
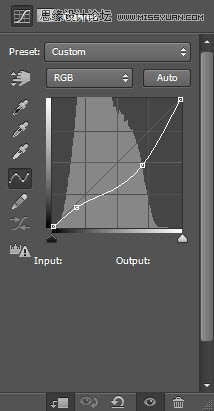
新建一个图层,混合模式调整为柔光,用一个半径较大、软的白色的笔刷涂抹图层中间部分,效果如下:
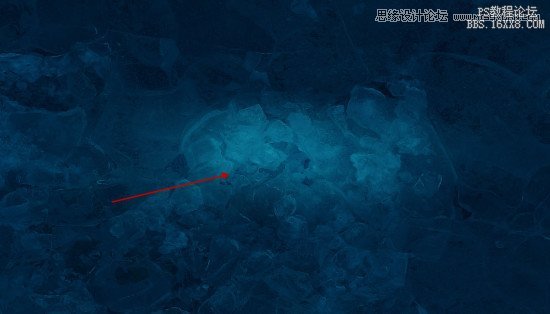
Step 2
选择一个你喜欢的字体,输入一些文字。

学习 · 提示
相关教程
关注大神微博加入>>
网友求助,请回答!







