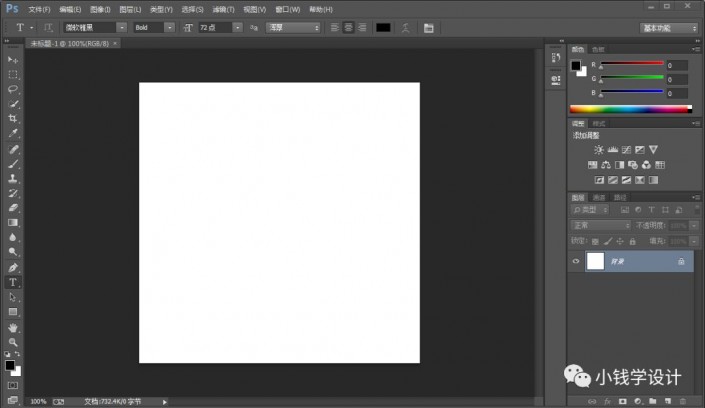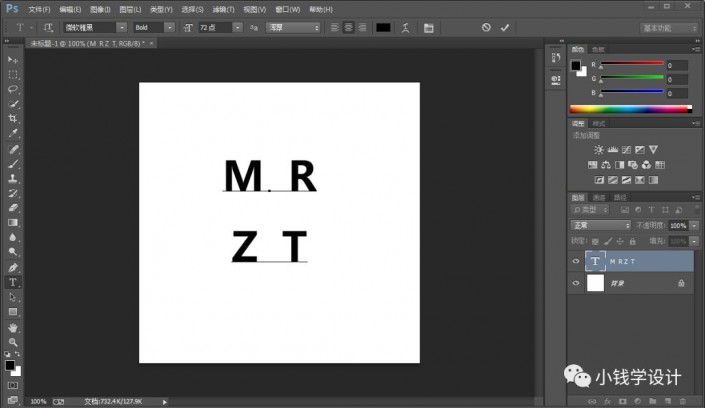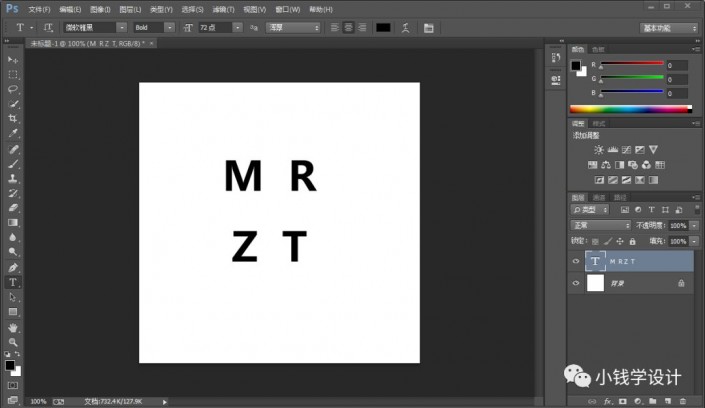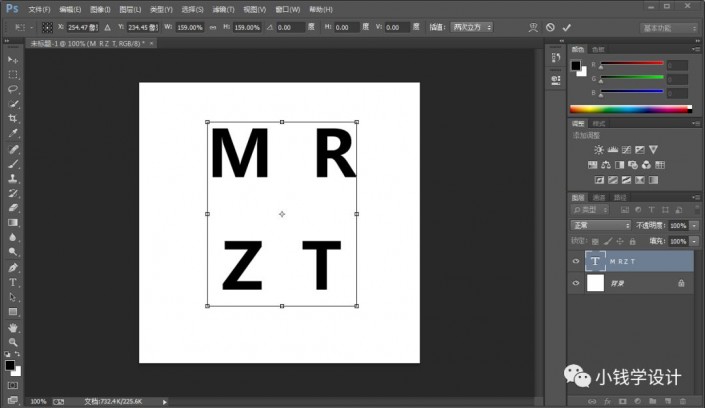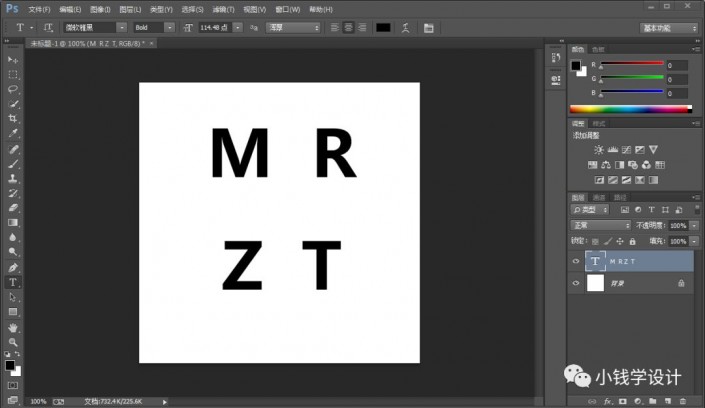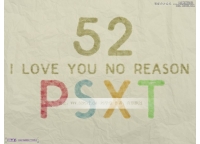字体制作,制作一款毛绒字体效果文字
来源:公众号
作者:极微设计
学习:6805人次
本篇教程通过PS制作一款毛绒效果字体,字体制作起来也比较简单,我们先打出自己想要制作的文字,再把素材置入文字当中,再通过画笔在制作一款毛边的画笔进行给边缘绘制,说的不管有多简单,比亲自操作还是不行的,PS就是要动手练习才可以,具体通过教程来学习一下吧,相信你可以制作的更好。
效果图:

毛绒素材:

操作步骤:
第一步:
按Ctrl+N新建一个画布(宽度:500像素、高度:500像素,背景内容:白色),确定后,就得到“背景”图层
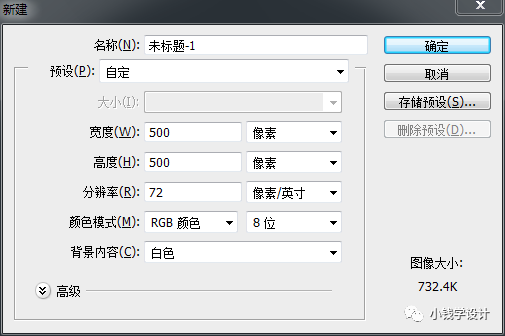
第二步:
按T使用文字工具,输入你想要制作毛绒效果的字体(比如:MRZT),输入好了后,按Ctrl+T调整好字体的大小,就得到“MRZT”文字图层
第三步:
学习 · 提示
相关教程
关注大神微博加入>>
网友求助,请回答!
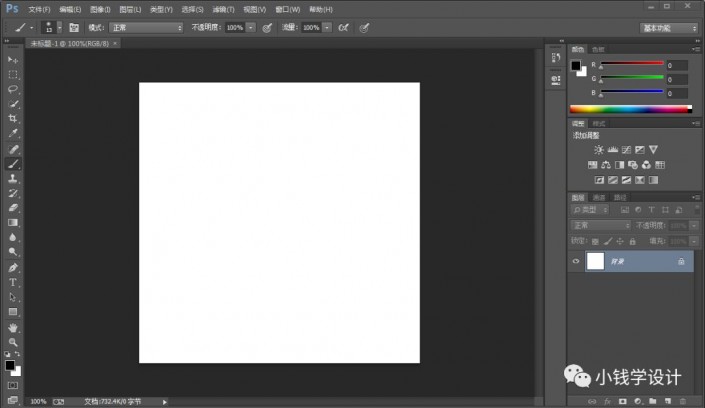 学习PS请到www.16xx8.com
学习PS请到www.16xx8.com