节日字,设计有端午节气氛的棕叶文字教程
来源:PS联盟
作者:Sener
学习:7919人次
一年一度的端午节又到了,我们来学学怎样制作棕叶字。思路:先找好文字和棕叶素材;用变形工具把棕叶分段贴到文字上面,处理好暗部及高光效果;再把各段连接起来,调整好颜色和细节即可。
最终效果

1、先保存下图,用PS打开,作为背景。

2、新建一个组,命名为“参照”,不透明度改为:30%,如下图。

<图2>
3、把下图所示的文字素材保存,文字为PNG格式。在PS中打开,并拖到新建的组里面,放好位置,如下图。
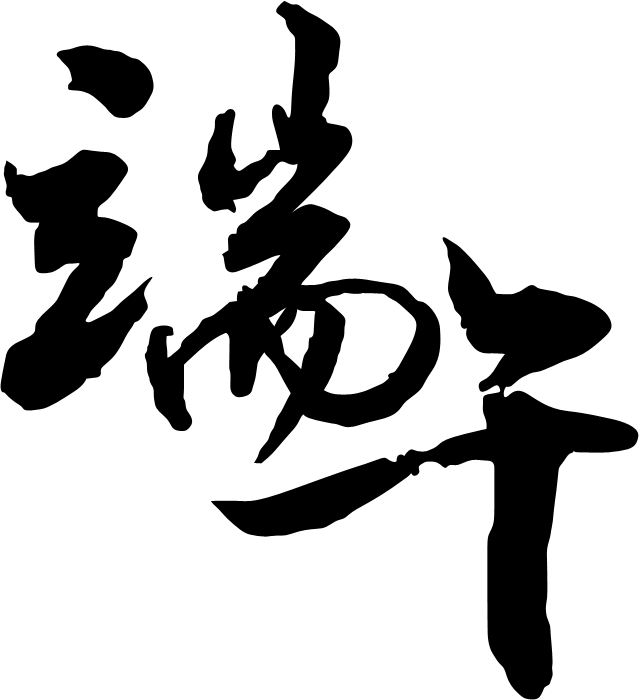
<图3>

<图4>
学习 · 提示
相关教程
关注大神微博加入>>
网友求助,请回答!







