PS照片合成火焰天使图片
来源:eNet硅谷动力
作者:悍然
学习:7681人次
本教程中我们利用素材和photoshop特效处理,制作出一个黑暗中的天使,魔法的火焰效果,场景非常的酷。
先看效果图:

1.创建一个新的文件,大小为1440*720像素,背景为黑色。新建一个层使用白色软画笔工具,将不透明度设置为20%,在画布上涂抹出如下效果。在这里要适当调整画笔大小来达到要求。

添加石头元素,打开一张有石头的图片,使用“套索工具”将羽化值设置为30px,在图片上选择一片石块。

复制并粘贴的画布,然后使用自由变换工具,点击鼠标左键选择扭曲,如图做出调整

在石头层,点击图层面板下方的“创建新的图层或调整图层”设置如下调整层
黑白
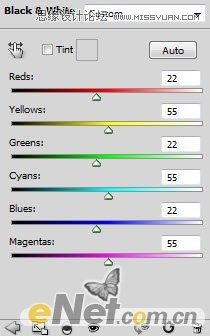
色阶
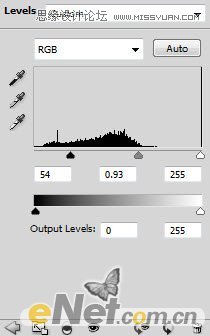
新建一个层,使用云笔刷,在石头制作的地面上绘制雾气效果

下面就是通过这一系列的调整得到的效果

2.打开人物图片,将人物抠选下来并粘贴到画布中,将其调整到石头制作的地面上,如图所示

学习 · 提示
相关教程
关注大神微博加入>>
网友求助,请回答!







