ps鼠绘时尚耳机教程
最终的效果

Step 1: 新建文件
打开PS,新建一个文件,然后设置参数 (Command/Command/Ctrl + N). 使用下面的参数;
分辨率: 72dpi, 颜色模式 RGB , 尺寸: 600×400 px.
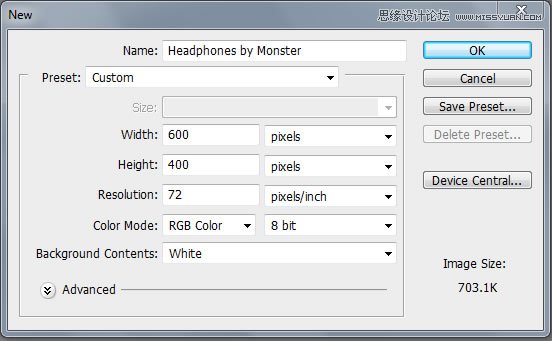
Step 2: 创建背景
应用下面的渐变设置创建一个合适的背景(G)
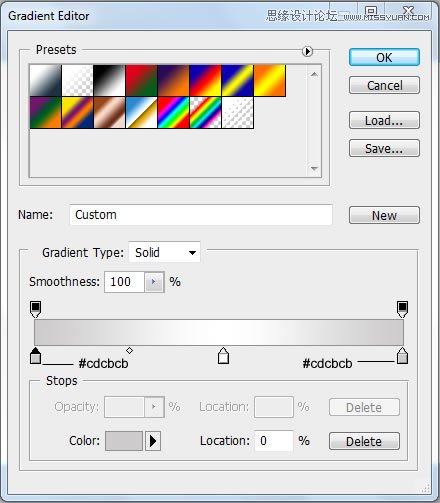
使用渐变工具 (G) 创建一个背景像下图所示的那样。
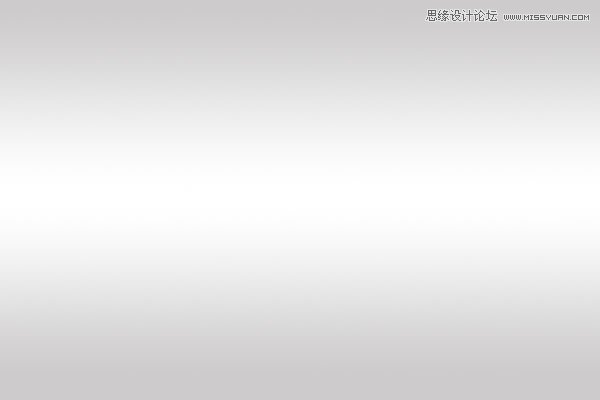
Step 3: 开始创建耳机
创建一个新图层(Command/Ctrl + Shift + N) 然后使用选择工具新建一个选取, 个人而言我更喜欢用钢笔工具(P) 因为可以做出更好的选区使用钢笔, 然后填充这个图层使用灰颜色. 我用 #a8a5a0.
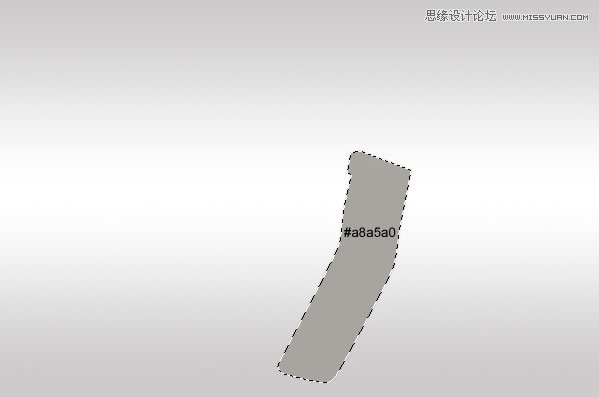
使用加深 (O) 和减淡工具 (O)涂抹下图所示的地方。
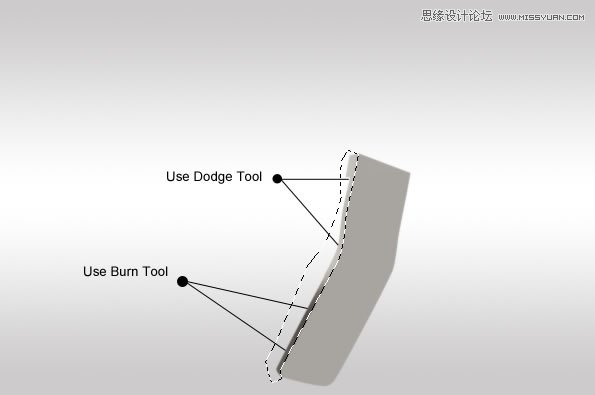
你要获得的图形像下图那样。
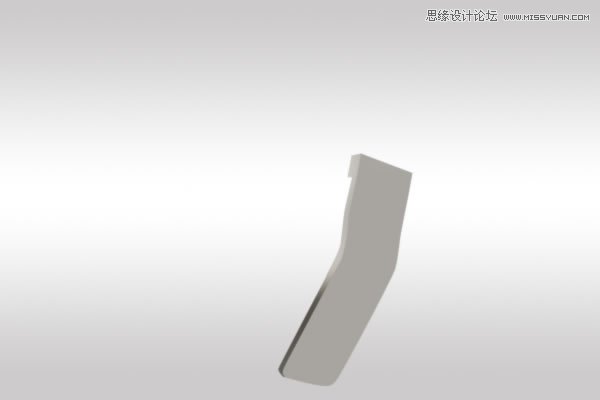
Step 4: 增加描边
倒一个新层 (Command/Ctrl + Shift + N)画出一个路径像我做的那样。

单击右键选择画笔描边路径 (笔刷大小必须是2px左右)
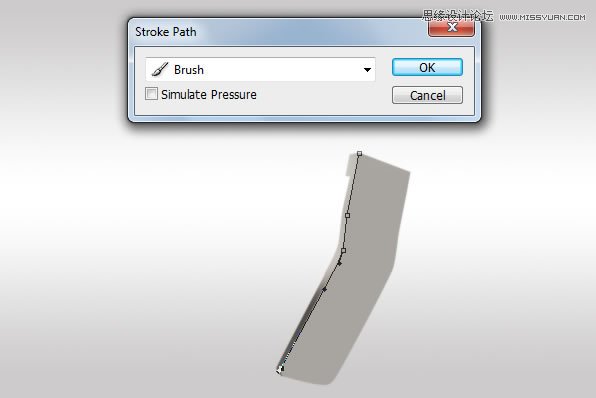
单击“ok”,描边路径做出的效果如下图所示。

Step 5:创建黑色的描边
复制白色的描边图层 (Command/Ctrl + J) 然后向右移动1px ,使用橡皮擦工具 (E) 让它看起来舒服一些。

Step 6: 增加投影和高光
选择 Metal Part 图层使用加深与减淡工具(O)增加一些投影和高光。让它更有对比,突出质感。
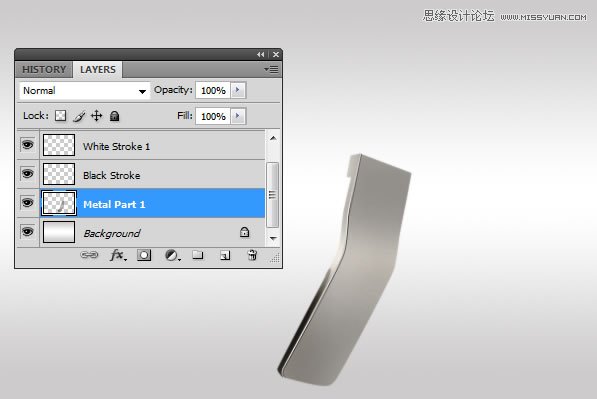
Step 7:金属质感
新建一个层, 使用矩形工具填充一个颜色 (#808080) 像我画的那样。
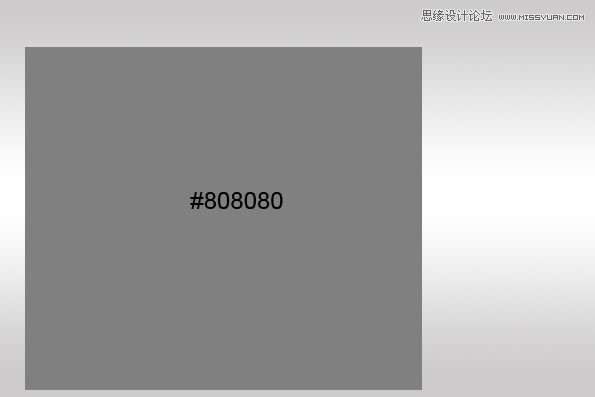
到滤镜 > 添加噪点 > 噪点设置像下图所示。
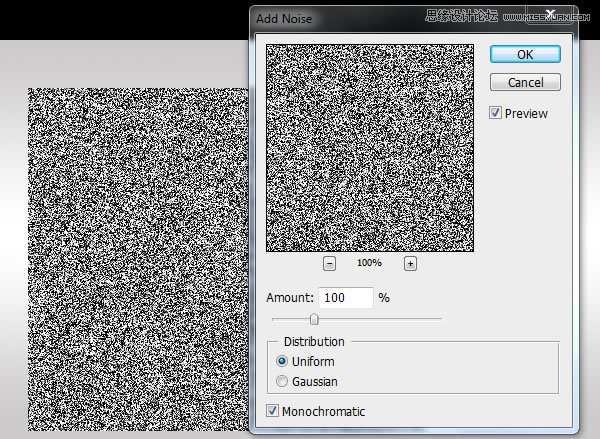
然后是 滤镜 > 模糊 > 动感模糊
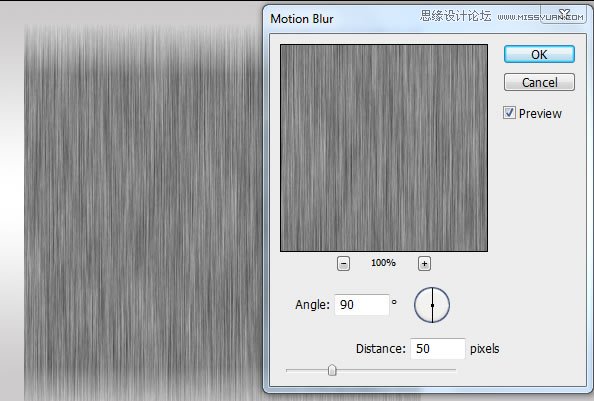
Step 8: 固定这个金属材质
减少刚创建的金属材质的图层的透明度到15%,然后使用自由变换工具,让它更好地与下面的图层贴合。
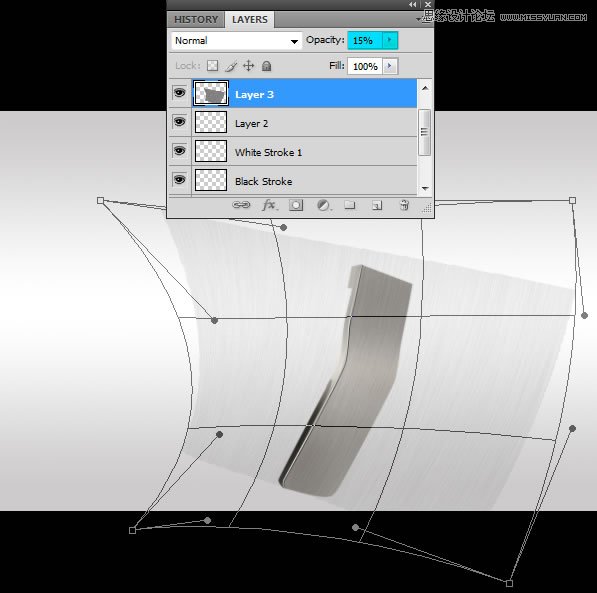
学习 · 提示
相关教程







