ps鼠绘木头书架教程
来源:designfestival.com
作者:教程盒子
学习:6060人次
目前,很多小说阅读类APPS界面设计都采用了木质书架,这种方式无疑是一个完美的方式。
今天,我们将指导您在Photoshop中创建一个木质书架。在本教程中,你会学到如何创造木材纹理等许多的方便、快捷的技术。所以,废话不多说,让我们开始吧!
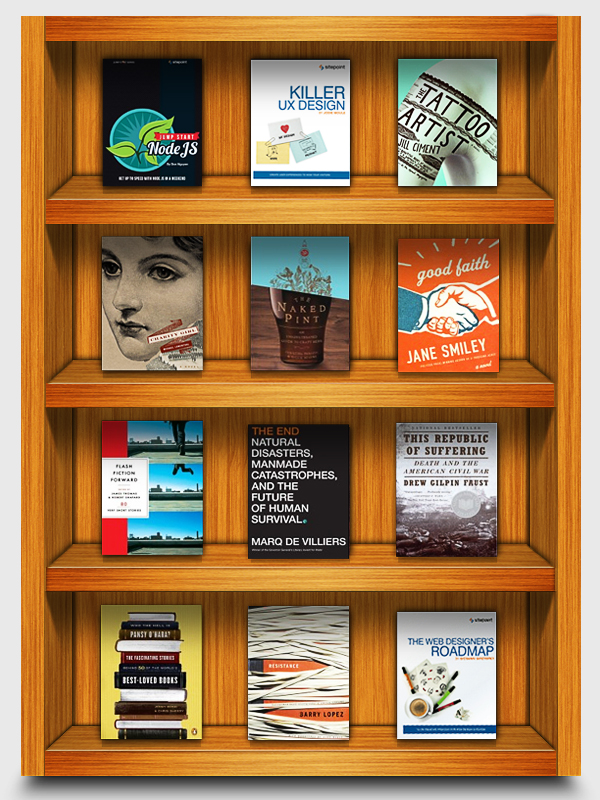
第1步
在Photoshop中创建一个新的文档,一个600px的宽度和800px高度。
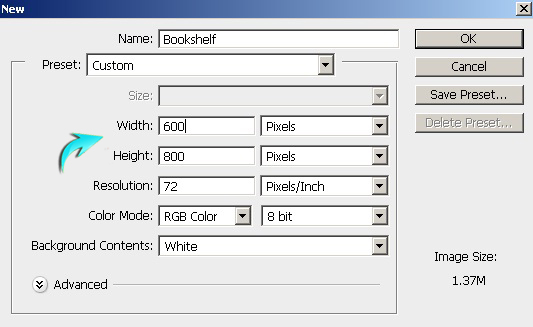
第2步
首先,我们将制作木质纹理。创建一个新层,选择“图层”>“新建图层”。使用油漆桶工具填充它可与任何颜色。设置前景和#dc8a24的背景颜色#ab540f。现在去“滤镜”>“渲染”>“纤维”。使用以下参数设置。
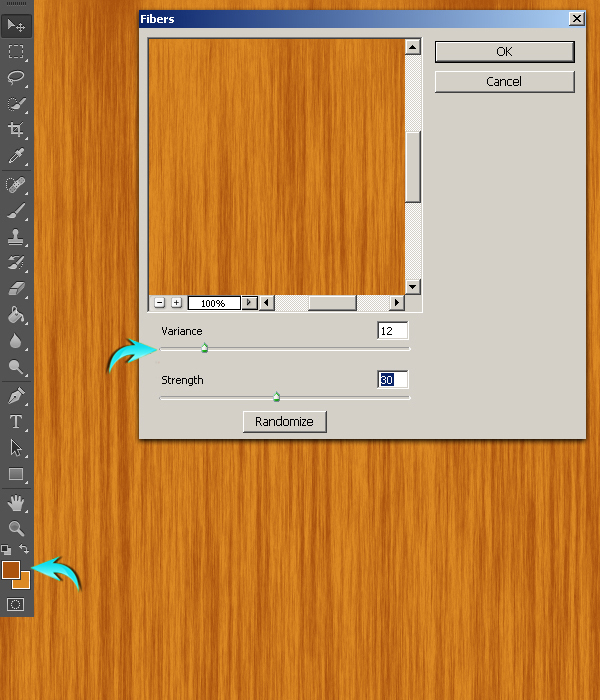
第3步
现在,请按Ctrl +“T”激活“自由变换”工具。把宽度设置为50%,并向左移动到边缘。
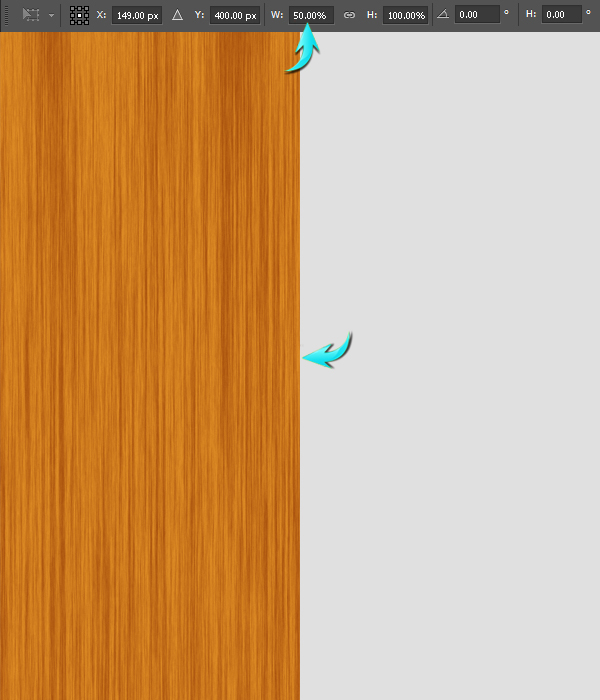
复制纹理层,然后垂直翻转。要做到这一点,请单击“复制的图层,转到”编辑“>”变换“>”垂直翻转。“
选择这两个纹理层,层上单击右键,然后选择“合并“图层的选项。标记这个新的合并层“木材纹理。”
第4步
接下来,添加杂色的纹理,去“滤镜”>“杂色”>“添加杂色”使用下面的值。
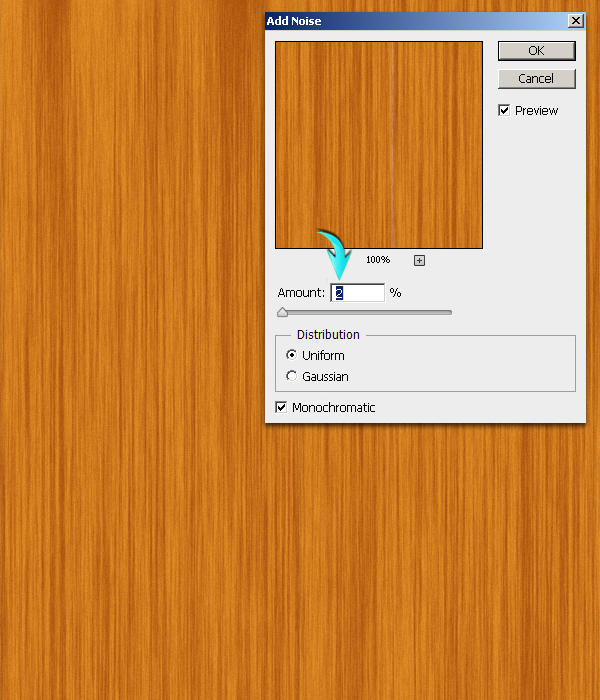
第5步
现在,使用“滤镜”>“液化”。使用向前变形工具,设置如下图所示,并将其应用在不同的地方在纹理随机。
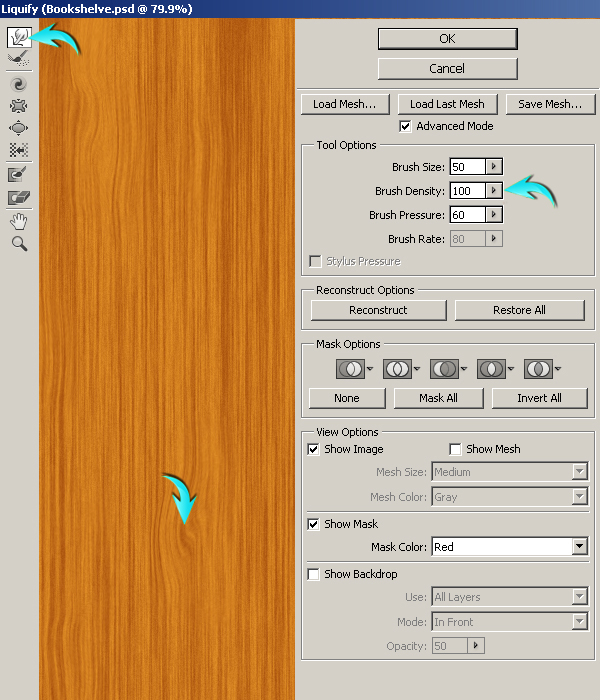
第6步
调整纹理图层的大小,使用自由变换工具(CTRL +“T”),以及使用的值的宽度为560px和760px的高度。
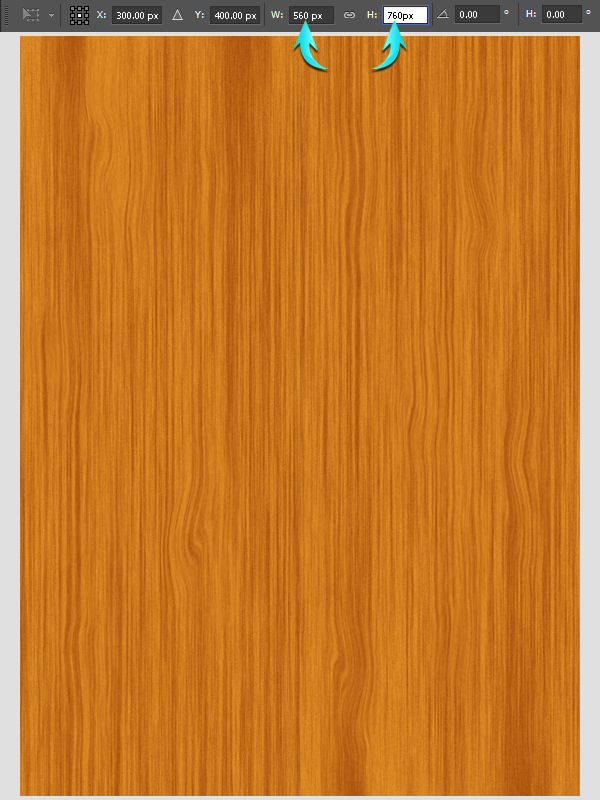
学习 · 提示
相关教程
关注大神微博加入>>
网友求助,请回答!







