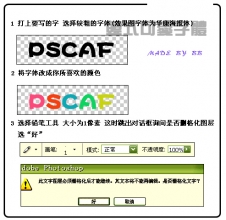ps cs6设计毛巾字教程
来源:优设网
作者:CyRotel
学习:8576人次
效果图看上去非常有创意,其实这些都是用最简单的工具来完成的,关键就是要注意细节,把图形的每一个部分都做到完美。
最终效果

1、建1000*460 px大小的新文件,前景色设置:#9193c3,背景色设置:#525578。使用渐变工具——径向渐变,从中心拉到角落,默认的前景色到背景色的渐变就行,效果如下。
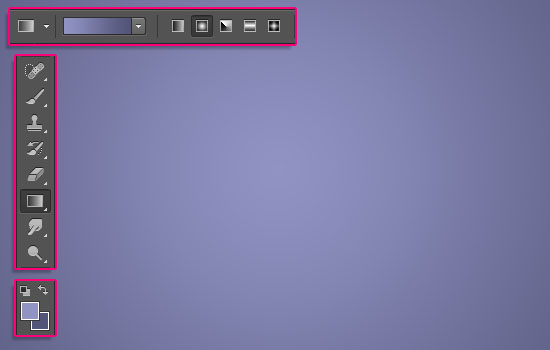
2、把「麻袋纹理」拖进去,图层模式改为「正片叠底」,调整大小到你觉得好看就行。
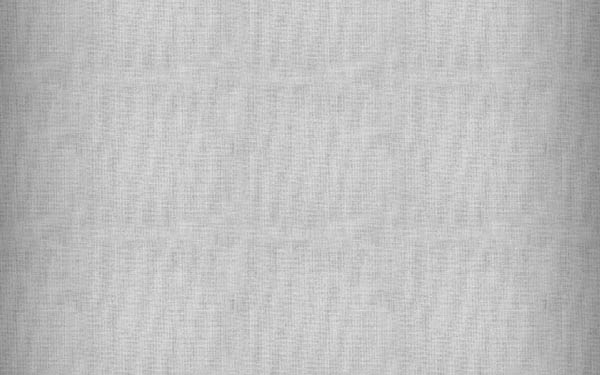

3、安装好字体后,打开字体的设置面板,参数如下:颜色#d8d8d8,大小250pt,字符间距50,字体随喜。
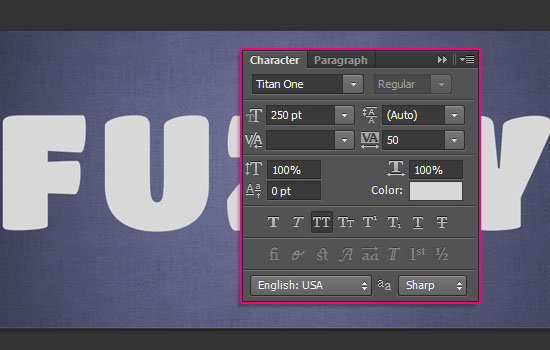
4、为文字添加图层样式,参数如下:
阴影模式的颜色参数是:#d8d8d8。
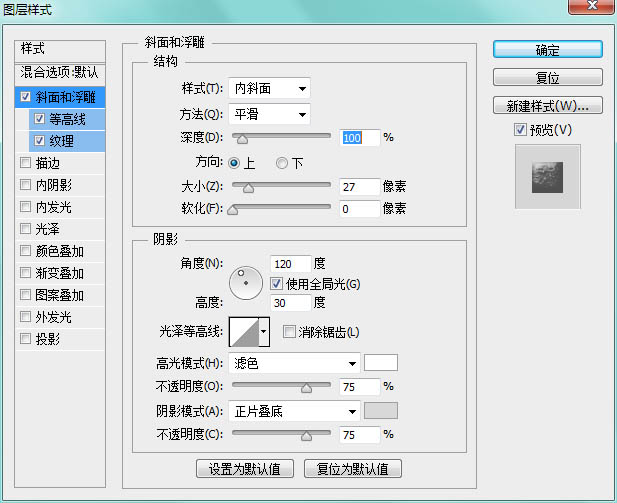
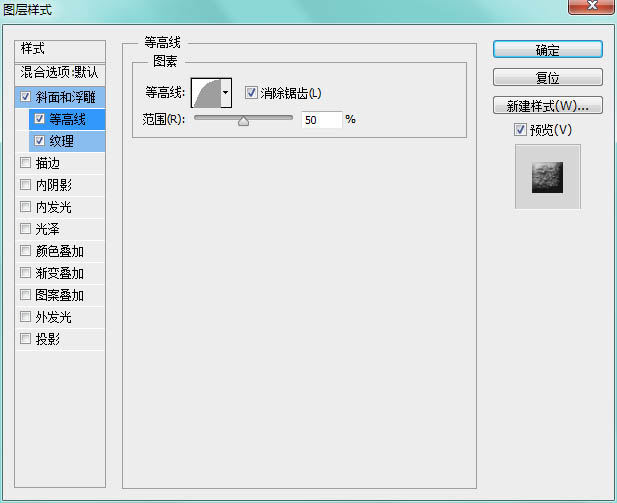
纹理,加载素材里的「白色纹理图案」。
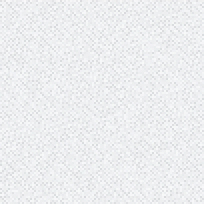
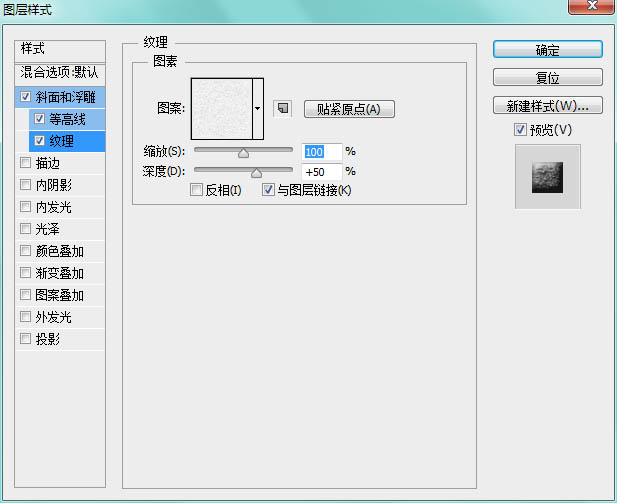
添加内阴影,颜色参数:#b5b5b5,其他如图:
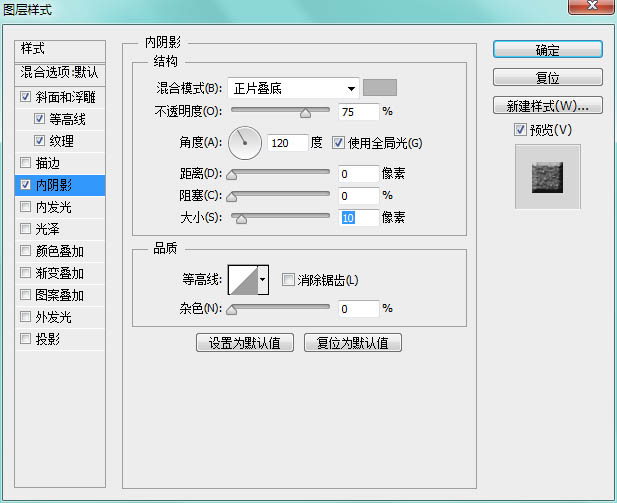
添加投影,参数如图:
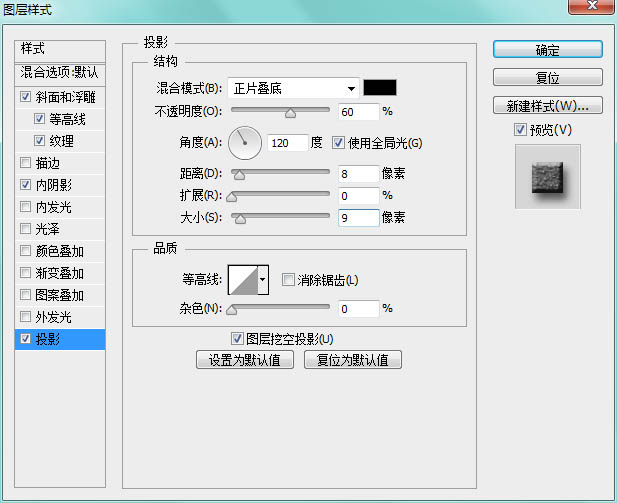
完成效果如下,有3D的效果呦:
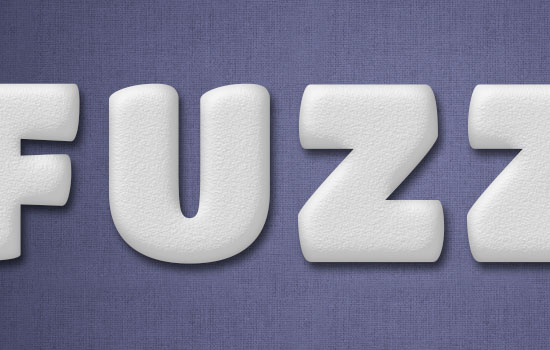
学习 · 提示
关注大神微博加入>>
网友求助,请回答!