ps可爱的卡通文字教程
来源:网络
作者:Lan_Yoi
学习:8802人次
效果有点像哆啦A梦的字体,喜欢的可以跟帖学习!
效果图:

1.新建。我按照签名图大小设置的。。。
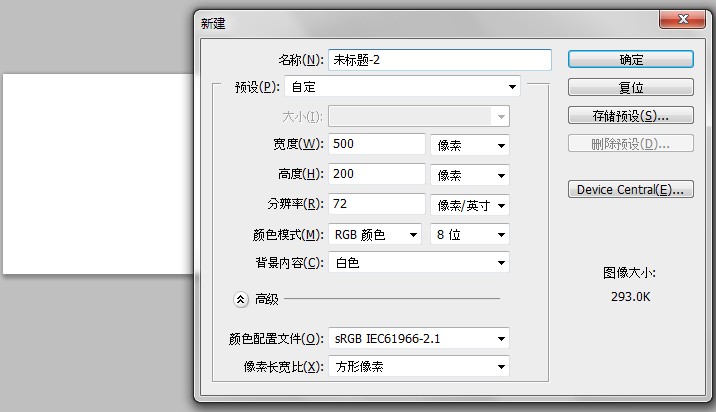
2.背景填充径向渐变。。。
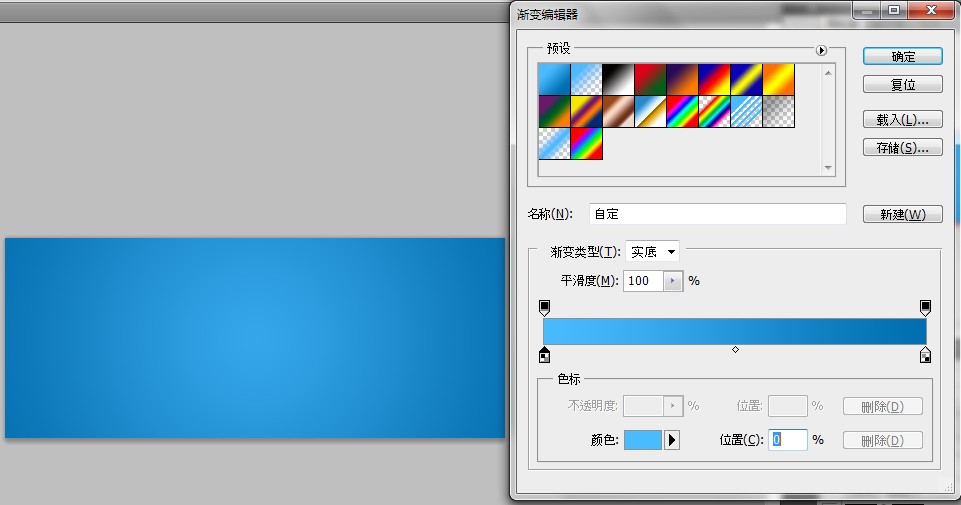
3.输入文字。。。这里是用的迷你简琥珀。。。有调整字符间距的。。。(调整方法在字符面板。。。A←→V什么的)
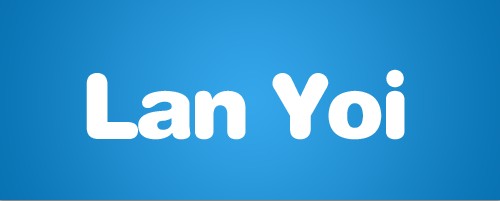
4.新建图层。。。100%硬度笔刷点一个点。。。变换成椭圆型。。。
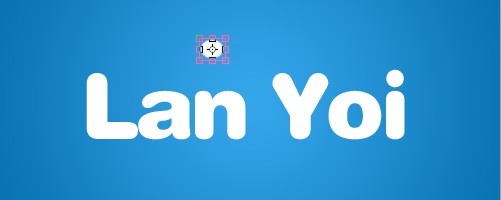
5.有几个字符就复制几层。。。然后分别拖到需要的位置。。。(这里我为了显示位置有选中的)
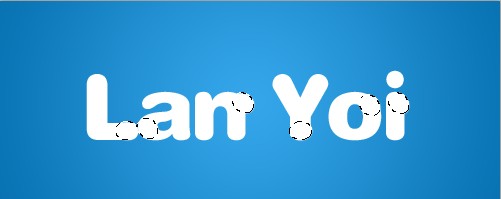
6.选区字+圆点。。。具体方法是先ctrl点击字体图层。。。然后ctrl+shift点击圆点图层
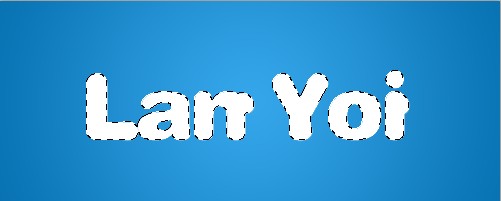
学习 · 提示
相关教程
关注大神微博加入>>
网友求助,请回答!







