PS制作逼真的蕾丝花边字体特效的教程
来源:未知
作者:设计聚合网
学习:1292人次
最终效果

本教程使用的素材下载
第一步:
打开花纹素材,让设置前景色为#a9834f。

然后我们按CTRL+U,调整“色相/饱和度”。设置如下:

然后到编辑>定义图案。自己设置个名字。
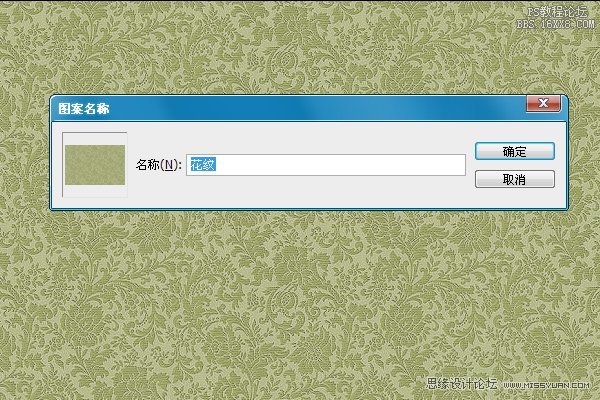
第二步:
新建一个画布,我这里设置是600X400像素的。设置前景色为“#e5636f ”,背景色为“#970214”。使用径向渐变从中间往外面拉。
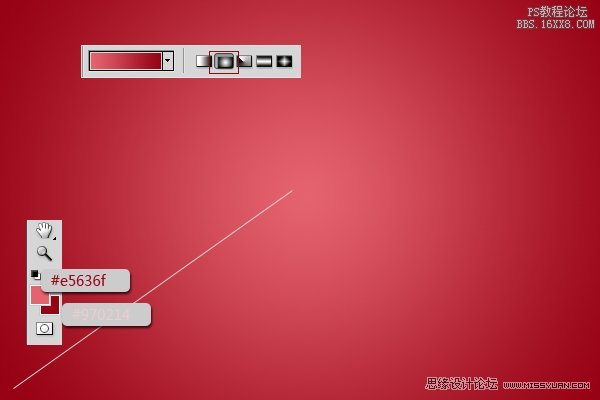
双击渐变图层,然后设置图案叠加,选择我们第一步制作的图案。设置如下:

背景应该是这样的:
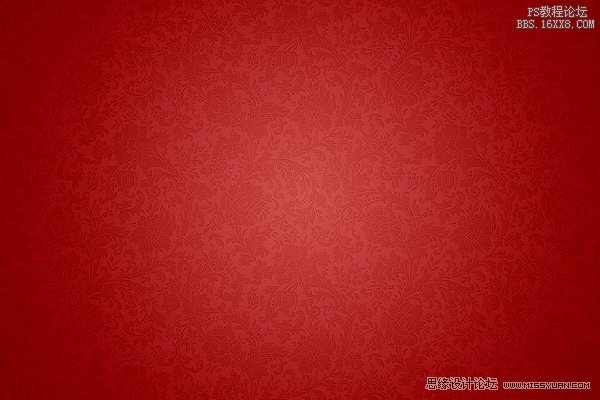
然后我们把“裂开的墙面”拖入到画布,设置混合选项为”柔光“。
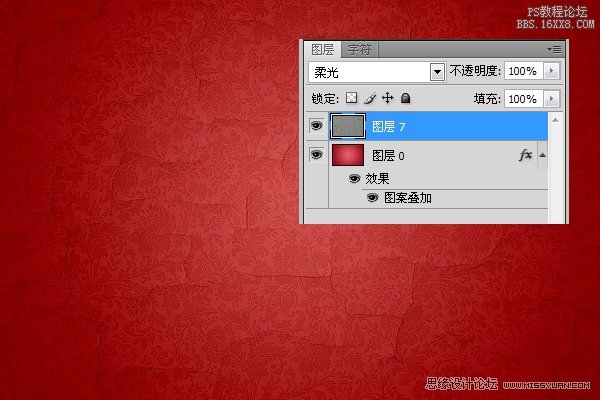
第三步:
现在我们要制作一个花边,这个是重点,大家要仔细看了。
创建一个新文件,大小为270PX。然后选择自定义工具,选择多变形工具,设置如下:拉圆的时候要注意。从中间开始
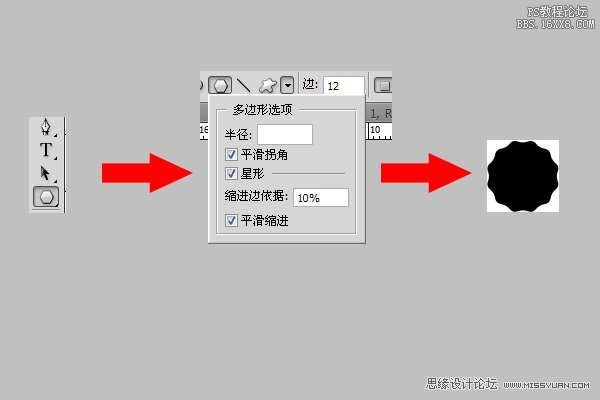
学习 · 提示
- 发评论 | 交作业 -
最新评论
雨打琴弦2018-06-21 08:03
加油
回复
断了的弦6542017-05-28 09:54
坚决抵制韩国的19禁伦理片,像妈妈的朋友,聚会的目的,年轻的母亲,寄宿公寓,华丽的外出,善良的小姨子,朋友的姐姐,美味速递,美景之屋,密爱,周末夫妻,味道,治愈天使,夫人,外遇,还有同居的目的,俱乐部的目的,旅行的目的,外出,连环画,我女友的男朋友,课外辅导,甜蜜的拍摄,我我妻子的朋友,热聊,隔壁的姐姐,漂亮女秘书的秘密,诱人的飞行,奇妙的爱奇妙的美发沙龙,龙谷.......等等!剧情浮夸,角色设定不合理,尺度之大直逼日本科教片……奸臣不好看,尺度不够,无法勾出心中怒火,达不到心中批判的标准。
相关教程
关注大神微博加入>>
网友求助,请回答!







